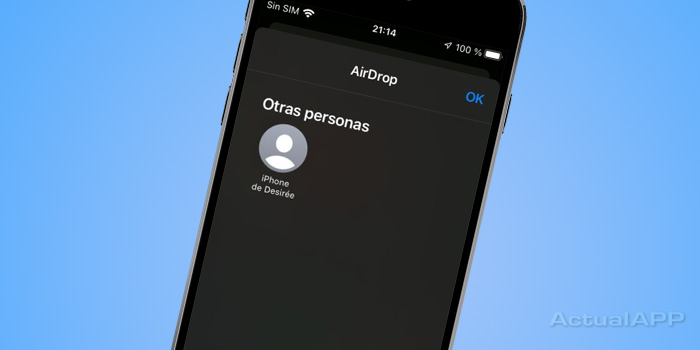Una de las formas más eficaces de enviarnos fotos y vídeos entre usuarios de iPhone, iPad, Mac y otros dispositivos de Apple, es AirDrop. Seguramente, alguna vez al compartir archivos con un amigo y revisar la lista de dispositivos cercanos, no has sabido reconocer cuál es el de tu colega (sobre todo cuando estás en sitios concurridos como un bar o un centro comercial), ya que su nombre en AirDrop es un simple «iPhone» o «iPhone de Menganito«, pudiéndose dar el caso de que haya dos o más iguales.
Para que esto no te vuelva a suceder, pásale este pequeño tutorial porque a continuación vamos a ver cómo puedes cambiar el nombre que aparece al buscarte en AirDrop, personalizando ese tan genérico que suele venirnos por defecto con el terminal.
Cambia el nombre de tu AirDrop por uno más reconocible
AirDrop nos encanta porque es un método de transferencia cercano bastante rápido, pero sobre todo cómodo y que no comprime ni modifica los archivos (especialmente cuando se trata de fotos y vídeos, eh, WhatsApp), manteniendo metadatos para que nuestra multimedia esté correctamente organizada. Al fin y al cabo, utiliza la tecnología Bluetooth para comunicarse directamente con otros dispositivos de la marca (es decir, los archivos no pasan por ningún servidor ni nube).
Para que podamos recibir fotos y vídeos a través de AirDrop en lugar de enviárselos a otra persona, puedes cambiarte el nombre de usuario que aparece cuando te buscan al momento de compartir contenido; para ello, solo tienes que seguir estos pasos.
Primero de todo, encuentra los Ajustes de tu iPhone o iPad.

Al entrar, busca el apartado General para acceder a él.
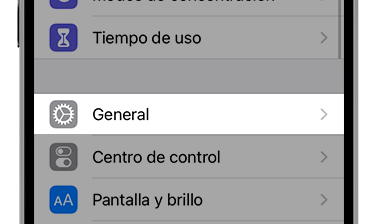
Dentro de General encontrarás el apartado Información, al cual habrá que entrar.
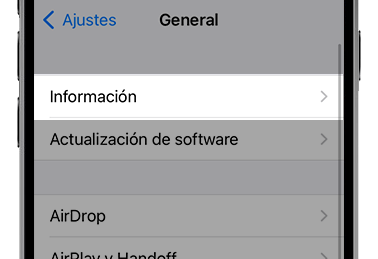
En Información verás el campo Nombre, el cual al tocarlo, podrás editarlo.
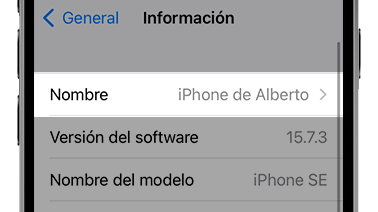
Ahora es el momento de escribir el nombre que quieres que aparezca cuando te busquen en AirDrop.
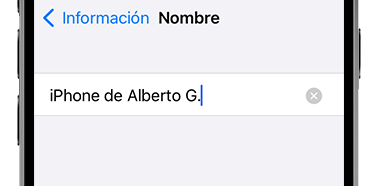
En mi caso, simplemente le he añadido la inicial de mi apellido para diferenciarlo de otros «iPhone de Alberto» que pudiera haber en el lugar cuando me quieran enviar algo por AirDrop.
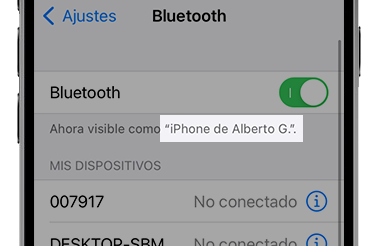
Para comprobar el cambio, simplemente accede a Ajustes / Bluetooth y fíjate en el subtítulo «Ahora visible como …». Ese será el nombre por el cual otros usuarios te encontrarán al compartir fotos y vídeos por AirDrop, además de los dispositivos Bluetooth que se quieran conectar con tu iPhone.
También puedes cambiar la privacidad de AirDrop: que solo tus contactos te puedan enviar archivos o que todo el mundo pueda
Una de las comodidades de las que antes hacíamos referencia es la posibilidad de enviar y recibir contenidos por AirDrop solo con tener el dispositivo Apple desbloqueado. Pero para que no resulte excesivamente invasivo, en los ajustes de tu iPhone, iPad o Mac puedes establecer que solo tus contactos puedan enviarte archivos, o que cualquiera que esté cerca pueda hacerlo.
Para ello, ve a Ajustes / General / AirDrop y selecciona «Solo contactos» o «Todos» según lo que más te interese. Alternativamente, también puedes desactivar la función de AirDrop estableciendo «Recepción desactivada» en el mismo menú.
Y si eres usuario de Android y has entrado en este artículo solo por curiosidad, ¡recuerda que los dispositivos con el sistema operativo de Google también tienen su propio AirDrop!