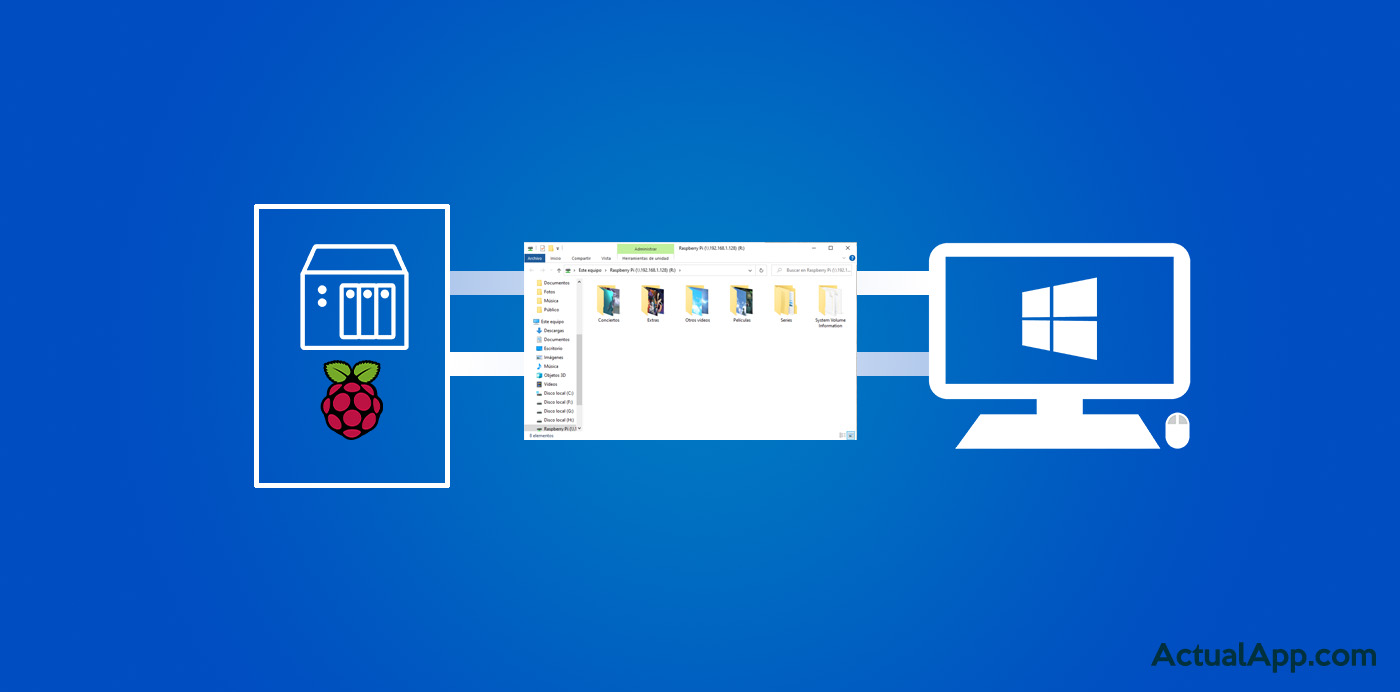El tema de redes puede parecer complicado desde fuera, de hecho lo es, pero por suerte existen programas que nos facilitan un poco el camino para los que vamos un poco más justos en estos menesteres. Concretamente, la inquietud que teníamos por resolver era la de mapear una unidad de red vía SFTP para acceder a ella a través de Windows.
Por ejemplo, en mi caso tengo una Raspberry Pi (conectada a la WiFi de casa), con un disco duro enchufado a su puerto USB y quiero acceder a él desde mi ordenador Windows, montándolo como una unidad más (como el que conecta un USB a su ordenador) para usar el Explorador de Windows y así enviar, copiar o cortar archivos entre mi PC y la Raspberry.
De igual forma, esto también te puede servir para un NAS u otro equipo similar que tengas en la misma red.
[toc]
El programa SFTP Drive es capaz de mapear unidades remotas y asignarles una letra en Windows
Cuando se trata de intercambiar archivos entre equipos de una misma red se suele recurrir a SMB (Samba), pero según dicen los que saben, su seguridad deja bastante que desear. Por eso, la alternativa más parecida en cuanto a comodidad es el sFTP, que le añade una capa extra de blindaje a nuestra conexión.
Dicho esto, para conectarnos desde Windows a nuestra Raspberry vamos a descargar el programa SFTP Drive, gratuito para uso personal: Web de SFTP Drive.
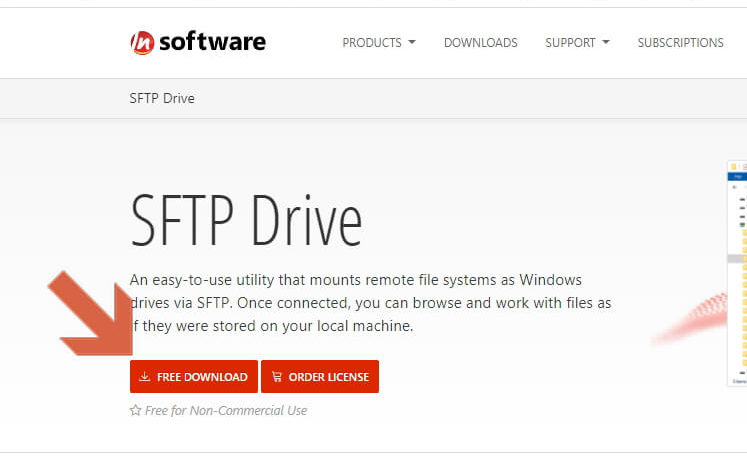
Tras pulsar en Free Download en la página principal, te lleva a las dos opciones de descarga; en nuestro caso, como lo vamos a usar en casa, descargamos la versión Personal Edition.
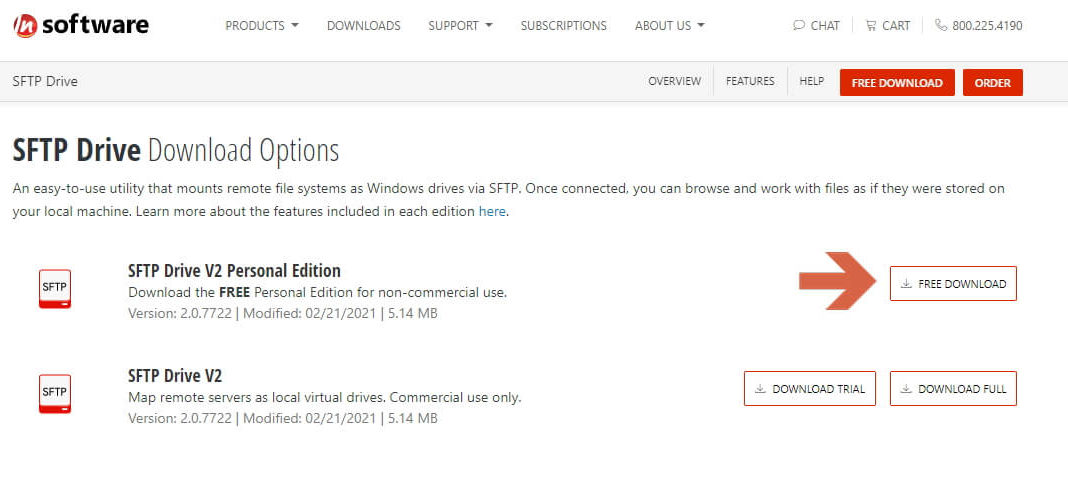
Pero antes de descargarlo, nos hacen registrarnos. Realmente basta con introducir un email y el resto de campos los podemos dejar en blanco.
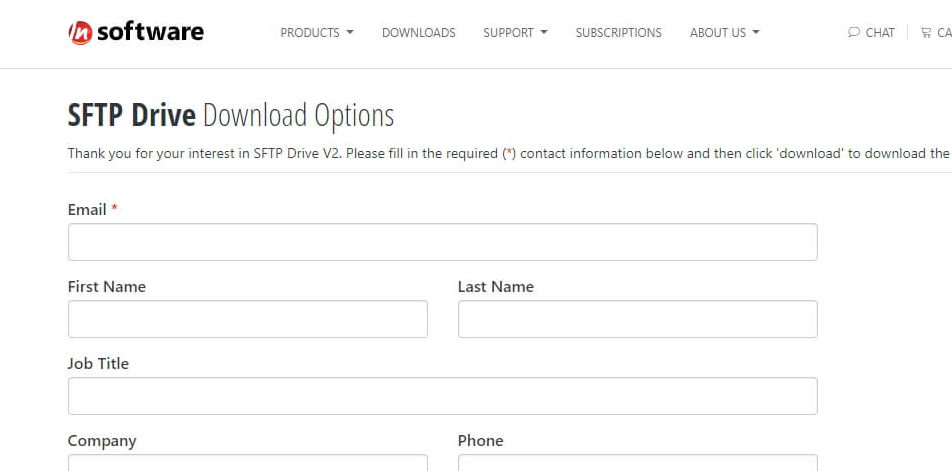
Tras enviar los datos, comenzará la descarga del instalable (SFTPDriveV2.exe).
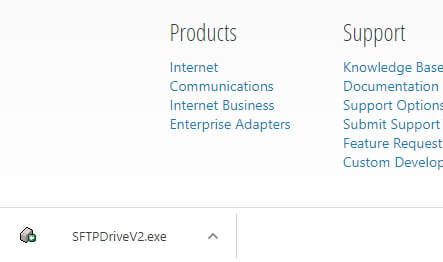
El proceso de instalación es el típico, como el del resto de los programas de Windows. No tiene nada de especial que valga la pena revisar, así que le damos a Siguiente (Next) hasta finalizar.
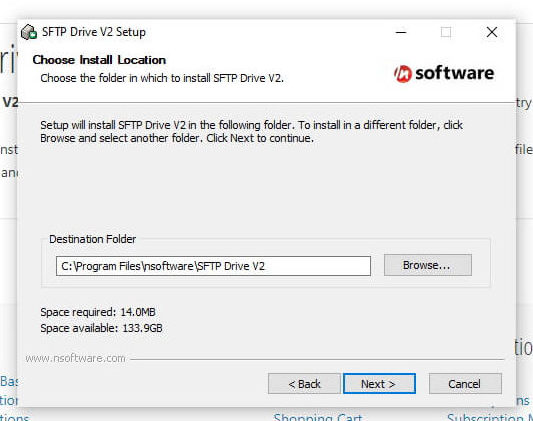
Ahora ya sí, con el programa recién instalado, tendremos SFTP Drive tal cual se ve en la siguiente imagen. Para empezar, tendremos que hacer clic en New…
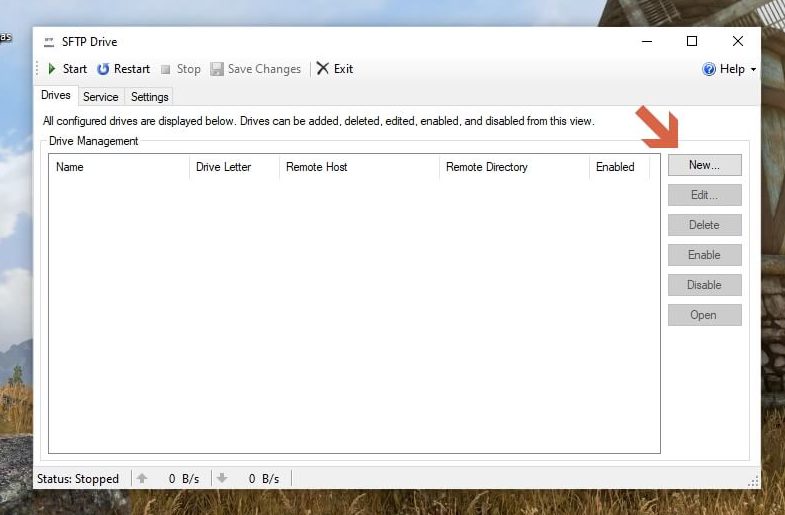
Aquí es donde toca remangarse un poco. Toca introducir la información para que el programa sea capaz de conectar Windows con tu dispositivo remoto. Debajo de la imagen te dejamos una pequeña leyenda con lo que debes introducir en cada campo.
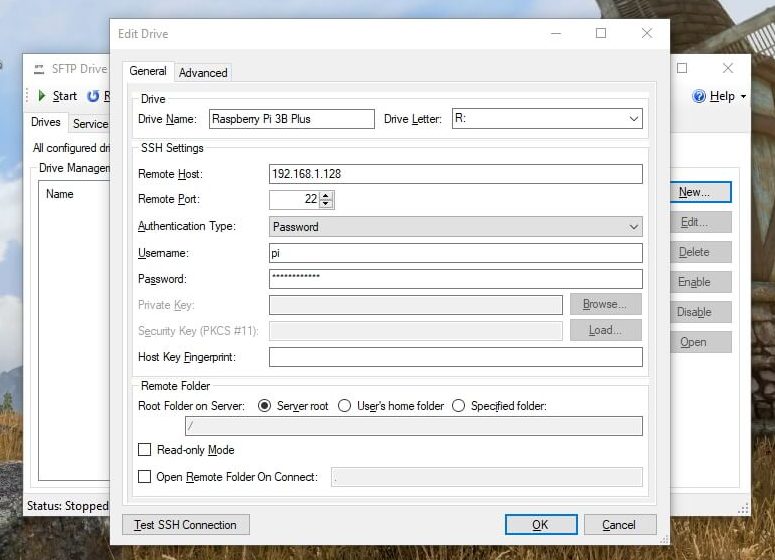
- Drive Name: El nombre que saldrá en la unidad (generalmente, el nombre del dispositivo remoto, en mi caso mi Raspberry).
- Drive Letter: La letra que se le asignará en Equipo. Puedes hacer que el propio programa le ponga una automáticamente dejando Last available como opción, yo he elegido la R por capricho.
- Remote Host: La IP del dispositivo al que se va a conectar. En principio ya deberías saberla, pero si tienes una Raspberry y no sabes cuál es, puedes usar el programa Angry Ip Scanner (te lo explicamos más abajo).
- Remote port: Por defecto suele ser el 22.
- Authentication Type, Username y Password: El modo de autentificación que usas para acceder a tu Raspberry, por lo general suele ser mediante usuario y contraseña; esto lo debiste de configurar cuando iniciaste la placa por primera vez. Si no es el caso, puede que tu usuario y contraseña sean los que vienen por defecto (usuario: pi, contraseña: raspberry).
Ahora ya sólo te queda pulsar en OK para que SFTP Drive tienda puentes entre Windows y tu Raspberry.
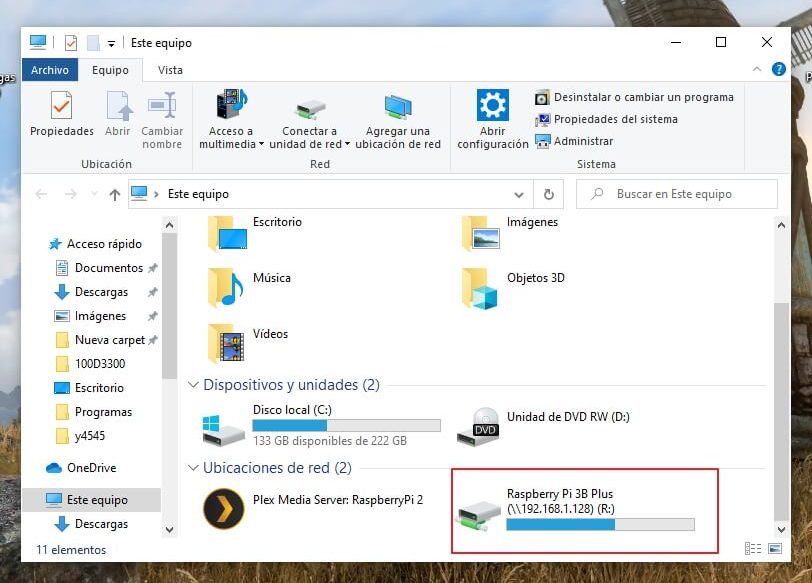
Si todo ha salido correctamente, en el apartado Ubicaciones de Red, dentro de Este equipo tendrás mapeada tu unidad a la cual podrás acceder como una carpeta más de tu ordenador, pudiendo mover y arrastrar archivos o incluso creando accesos directos.
Mapear una carpeta en concreto y no todo el dispositivo
Opcionalmente y si quieres más comodidad, también tienes la oportunidad de mapear una única carpeta en concreto (con sus subcarpetas). Al principio decía que me interesaba acceder sólo al disco duro que tengo conectado a la Raspberry, no a la raíz de la Raspberry.
Para ello, le damos a Stop en SFTP Drive (esto desmontará la unidad) y luego en Edit… Se nos volverá a abrir la pantalla de configuración y nos iremos abajo de todo, donde podemos seleccionar la opción Specified folder y donde habrá que introducir su ruta.
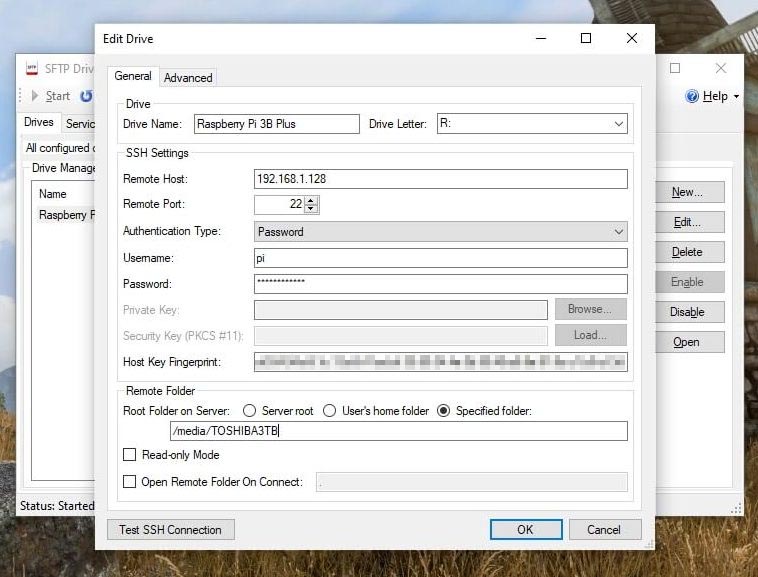
Con ello, la raíz de la letra que montemos en Windows será la carpeta de la Raspberry que hayamos establecido.
Como puedes ver, es un programa bastante simple y muy útil si quieres tener una «vista de Windows» de tu Raspberry o NAS, además de contar con la ventaja de poder establecerlo como ruta directa en otros programas (por ejemplo, que los archivos que bajes se vayan a parar directamente allí).
Quizá echamos de menos la opción de que se auto-conecte al iniciar con Windows; lo más cercano que podemos hacer es establecer que el programa se inicie con Windows, pero aún nos quedará darle manualmente a Start en SFTP Drive para que se conecte a la unidad.
Descubrir la IP de tu Raspberry con Angry IP Scanner
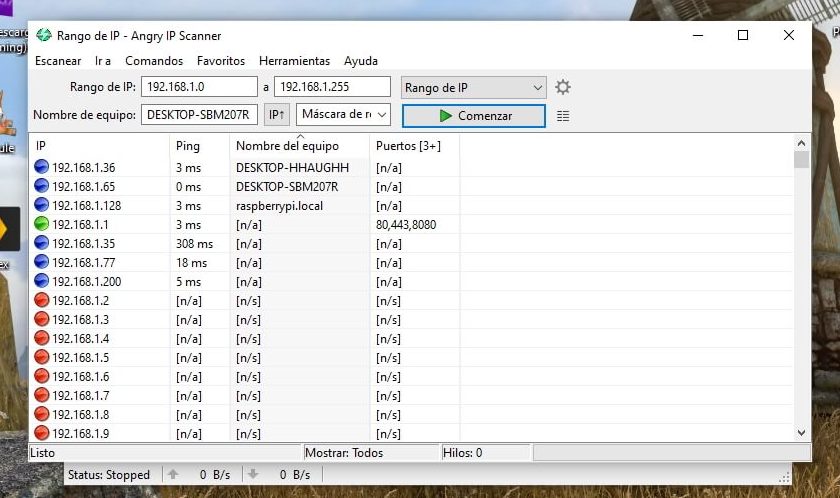
Angry IP Scanner es un programa gratuito que rastrea todas las IP de nuestra red y nos revela cuáles están usándose. Lo mejor de todo es que, por lo general, las Raspberry se suelen identificar rápidamente ya que aparece su nombre.
Tras instalar el programa y darle a Comenzar, Angry IP Scanner analizará las IPs. Cuando termine, pulsa en Nombre del equipo para que las ordene según el nombre de cada uno; ahí deberías reconocer la que pertenece a tu Raspberry Pi (si no se muestra, repite la operación).
Te puede interesar: Esta web te permite comprobar si tu PC hará cuello de botella
Otra opción SFTP es WinSCP, aunque no puede mapear unidades
Otro programa gratuito que suelo utilizar para enviar archivos a la Raspberry Pi desde mi ordenador Windows es WinSCP, que de igual modo usa el protocolo SFTP para la transmisión de ficheros.
Sin embargo, este no mapea unidades de red, pero por algún motivo es algo más estable y me da mejores velocidades de envío.
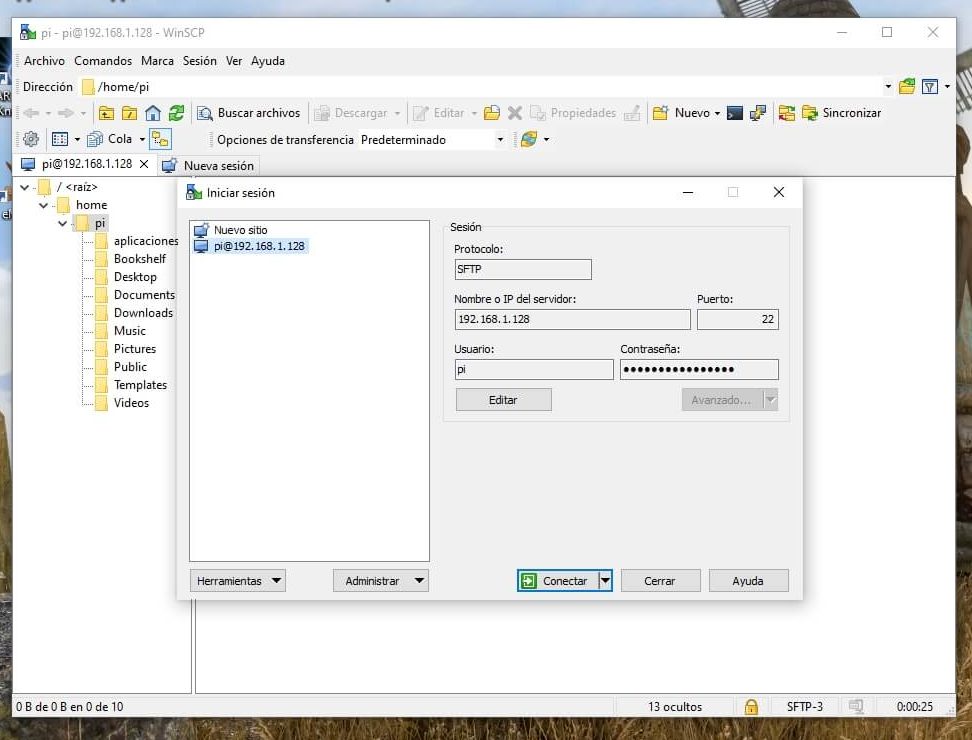
De una forma muy similar a SFTP Drive, en este programa tendremos que Iniciar sesión e introducir IP, puerto y usuario/contraseña para acceder a la Raspberry o NAS que tengas en red.
Una vez conectado podemos hacer lo típico: crear carpetas, arrastrar archivos para enviarlos o traerlos de un sistema a otro, etc…