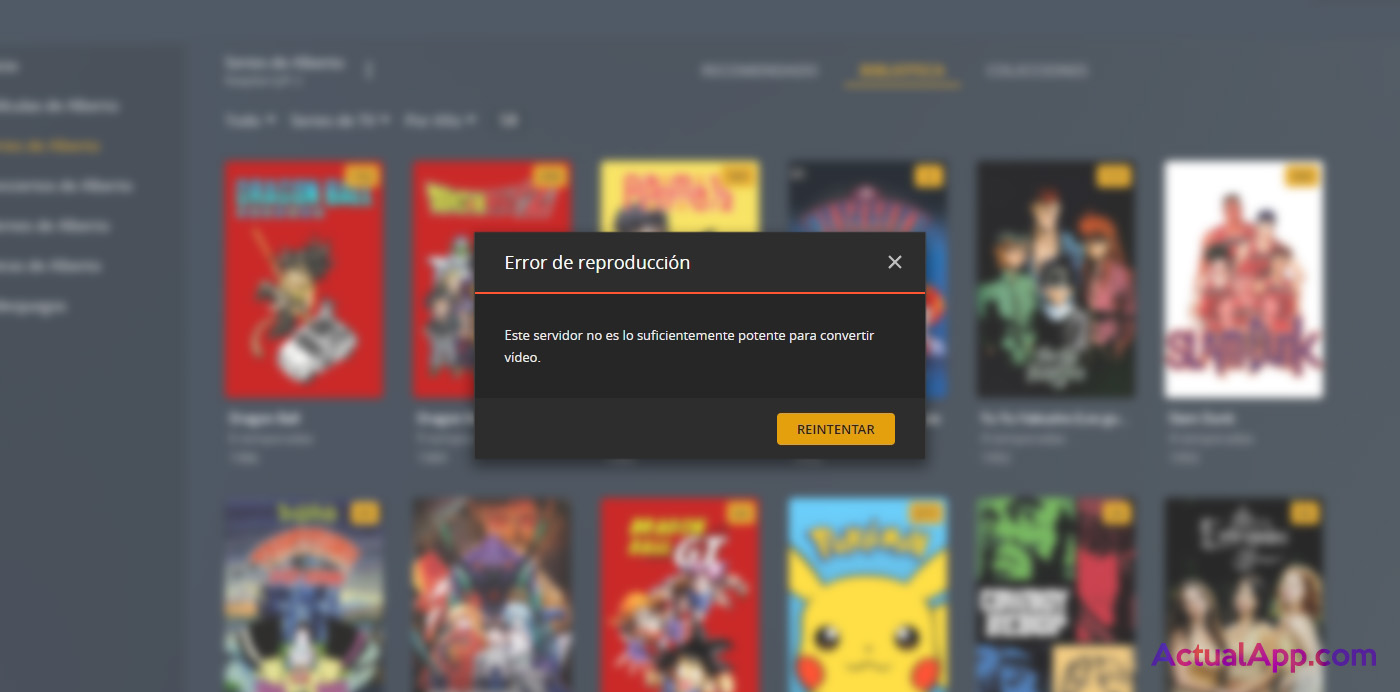Uno de los mayores inconvenientes de tener montado tu servidor de Plex en un aparato poco potente, como es el caso de una Raspberry Pi, es que prácticamente no puede realizar una transcodificación debido a su bajo rendimiento, arrojándonos el error de «Este servidor no es lo suficientemente potente para convertir vídeo«. Por ello, lo ideal es que en todos tus contenidos, Plex pueda hacer una reproducción directa, sin conversiones, y para ello tus vídeos deben estar en un formato muy concreto.
Pero antes de nada, aclaremos qué es la transcodificación: La transcodificación (transcode) es el proceso que Plex realiza cuando un vídeo no es compatible con el dispositivo en el que se está intentando reproducir (por ejemplo, en una tele relativamente antigua), convirtiéndolo al vuelo y consumiendo gran parte del rendimiento del servidor. En ordenadores o en servidores potentes esto no supone un problema mayor, pero en dispositivos de bajo consumo, la cosa se complica.
El códec ideal para que tu Plex evite la transcodificación en dispositivos
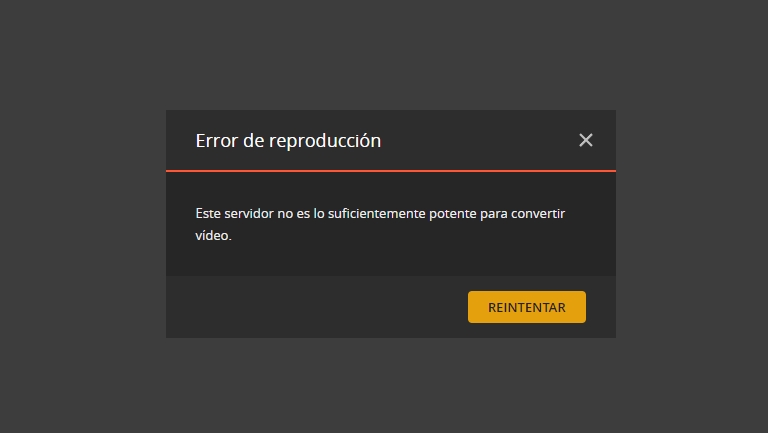
Así pues, si quieres que muchos usuarios puedan acceder a tu Plex desde distintos aparatos y evitar la transcodificación lo máximo posible, existe una combinación de códecs y formatos que son compatibles con la vasta mayoría de dispositivos: desde móviles y teles hasta consolas y tablets.
Concretamente, hablamos de esta combinación:
- Vídeo
- Códec: AVC H.264
- Perfil: High L4.0 (o L4.1) (o Main L4.0)
- Audio
- Códec: AAC (o AC3 o E-AC3)
- Subtítulos
- Formato: SRT
- Contenedor MKV o MP4
En sí, no importa cuantas pistas pueda tener tu vídeo mientras todas cuenten con estos códecs. Obviamente, si tu peli o serie incluye más de una pista o subtítulos integrados, el contenedor deberá ser mkv. Y tampoco importa la calidad de vídeo, aunque una calidad inferior hará que tu Plex consuma menos ancho de banda. Lo que sí conviene evitar son resoluciones 4K, ya que eso estrujará de mala manera la CPU de tu pequeño servidor.
Luego, si bien la mayoría de televisores inteligentes modernos, TV Box y smartphones son compatibles con infinidad de ficheros de vídeo, la combinación anterior descrita te asegurará la compatibilidad en prácticamente todos los equipos.
???? Formatos comunes que conviene evitar ????
Códecs como h265 (HEVC), perfiles High10 o High superior a 4.1, audios en FLAC o subtítulos en ASS (u otro formato que no sea SRT) pueden dar problemas y forzar a la transcodificación en según qué reproductores.
Luego, al margen está el uso de Plex a través de navegador, que también fuerza una transcodificación un tanto extraña sea cual sea el formato de vídeo que estés reproduciendo. Conviene, por tanto, evitar el uso de Plex en navegador y en su lugar usar el cliente instalable.
Cómo convertir tus vídeos al formato ideal de Plex
Con Handbrake
Existen varios conversores que te permiten personalizar los códecs de salida para obtener tu vídeo compatible con Plex. Uno de ellos es Handbrake, útil si vas a convertir pocas cosas de forma individual.
Carga tu vídeo y asegúrate que en la pestaña Vídeo seleccionas el Códec de vídeo h.264 (x264), Fotogramas (FPS) Same as source, Perfil del codificador Main o High, Nivel de codificación 4.0.
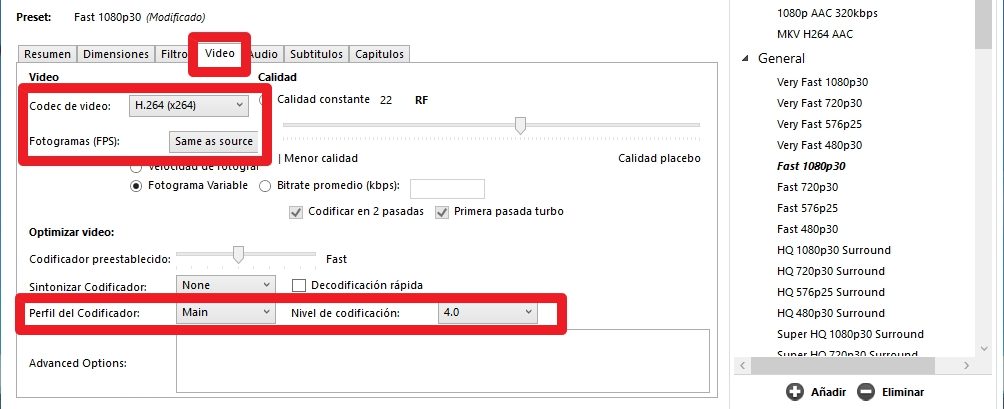
En la pestaña de Audio, elige AAC, o bien AC3 o E-AC3 si la pista original proviene de audio Surround.
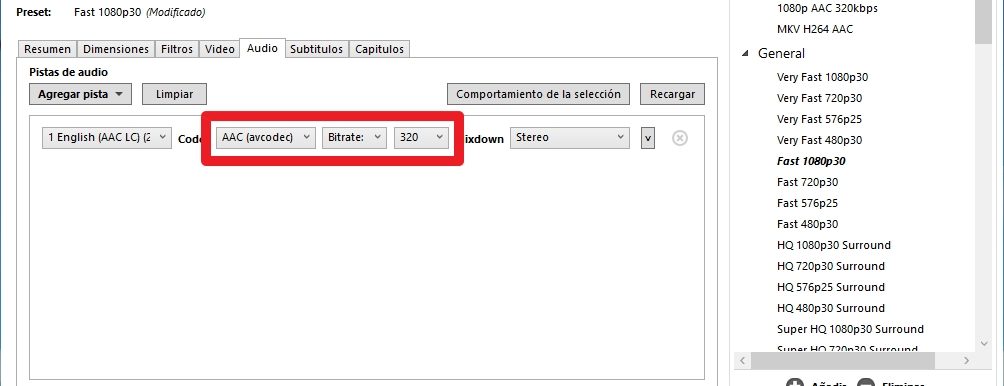
Ahora sólo te queda convertir el vídeo seleccionando una ruta en el campo Guardar cómo… y dándole a Iniciar Codificación.
Con FFmpeg Batch AV Converter
El software FFmpeg cuenta con bastantes variantes, de entre ellas el conocido como FFmpeg Batch AV Converter, el cual resulta ideal para convertir muchos vídeos a la vez.

Simplemente arrastra tus vídeos al programa y pulsa en Wizard (Asistente). Selecciona Create an encoding video preset y en el desplegable de vídeo encoder elige libx264, lo cual revelará varias opciones de entre las que sólo nos interesa Profile high 4 (o main 4) y de forma opcional Preset Veryfast para que el procesado del vídeo sea más rápido.
Pasamos a Siguiente y por lo general no tocaremos nada en cuanto a los filtros de vídeo, si bien puedes aprovechar para recortar o rotarlos en caso de ser necesario.
En Audio Encoder Settings selecciona AAC, AC3 o E-AC3 según convenga e intenta mantener el mismo bitrate que la pista original. Si la pista de audio de tu vídeo ya está en uno de esos códecs, puedes seleccionar «Copy» para que el programa la mantenga tal cual y así evitar que la convierta.
Finalmente, activa la opción Include all file streams y Stream copy subtitle streams para mantener todas las pistas de audio y de subtítulos que tu MKV pueda tener.
Si quieres saltarte todo este proceso del asistente antes descrito, puedes copiar la siguiente línea de comandos y pegarla en el apartado de parámetros, o usarla en tu versión de FFmpeg. Esto convertirá tu vídeo a h264 High Level 4 con audio AC3 manteniendo todas las pistas de audio y subtítulos.
-map 0 -c:v libx264 -preset veryfast -profile high -level 4 -crf 23 -c:a ac3 -b:a 192K -c:s copy
Ya sólo te quedará pulsar en Sequential Encoding para que FFmpeg Batch AV Converter comience a convertir los vídeos. Éstos irán a parar a la misma carpeta de los vídeos originales, pero dentro de su propia carpeta «FFmpeg» y con la coletilla _»FFB» al final del nombre del archivo.
Además, puedes guardar dicha configuración para la próxima vez y que así sólo tengas que seleccionarla desde Presets, evitando así volver a realizar los ajustes desde el asistente.
Cómo convertir los subtítulos a SRT
Otro de los mayores problemas de Plex está en los subtítulos. Como decimos, el formato ideal es el SRT, que son subtítulos planos y sin estilos, pero en la mayoría de ocasiones nuestros MKV suelen incluir subtítulos en formato ASS, SSA, PSG o SUP, forzando a la transcodificación de Plex.
Extraer los subtítulos de tu MKV
Para convertirlos a SRT primero hay que extraerlos del MKV utilizando un software como MKVCleaver, que además permite extraer en lote más de un archivo de subtítulo a la vez.
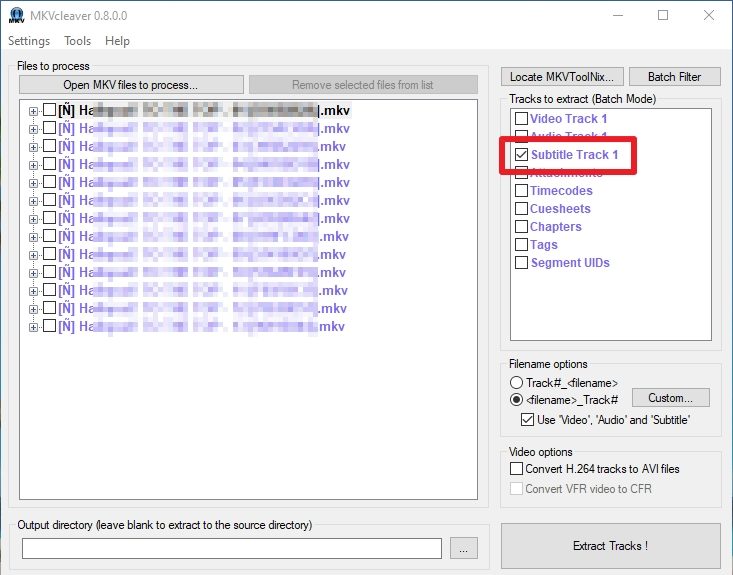
Carga todos tus vídeos en el programa y en la columna derecha, selecciona Subtitle Track para extraer esa pista de subtítulos de todos los capítulos o vídeos que hayas arrastrado a MKVCleaver. Finalmente pulsa Extract Tracks; se extraerán en la misma carpeta (al no ser que establezcas una ruta de salida personalizada).
Convertir los subtítulos a SRT
Una vez extraídos, puedes convertirlos usando el programa Subtitle Edit que también permite conversión por lote.
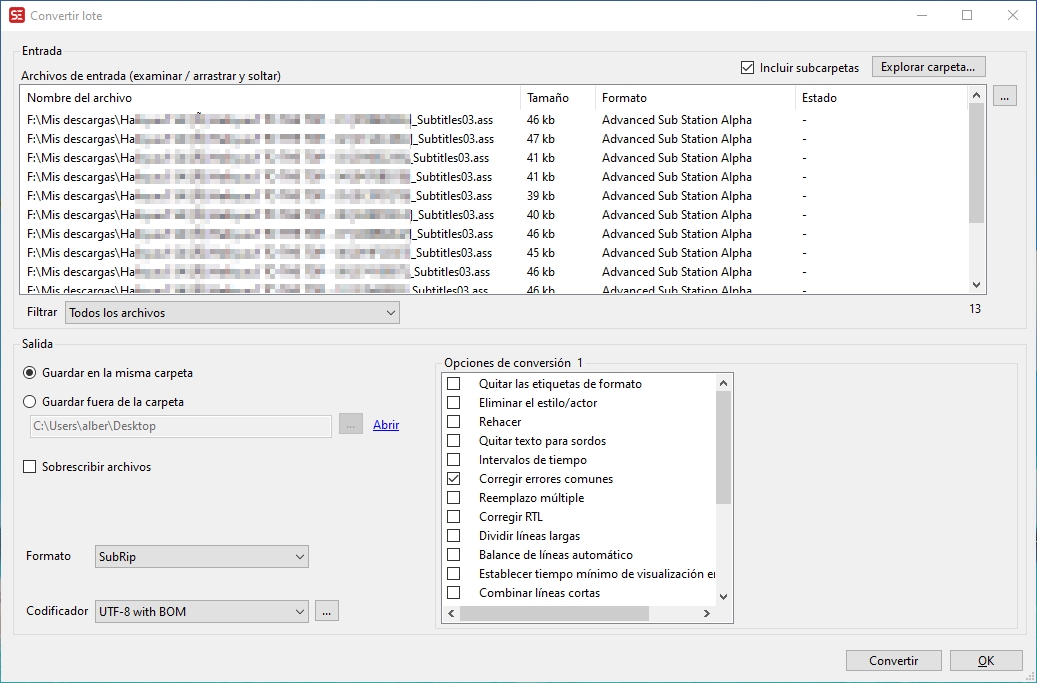
Basta con entrar en el programa, pulsar sobre Herramientas / Convertir lote… y arrastrar todos tus subtítulos que quieras convertir. Asegúrate que en Formato está seleccionado SubRip y en Codificador UTF-8 with BOM o UTF-8 without BOM.
Cabe destacar que si bien la conversión de archivos SSA o ASS puede ser rápida, en el caso de subtítulos como PSG o SUP, el proceso puede tardar mucho más ya que éste requiere de un reconocimiento de imagen (ya que este formato las líneas de texto en realidad son imágenes). Así, es posible que te encuentres con algún error tipográfico en el resultado final por fallos en la transcripción. ¡Tenlo en cuenta!
Tras pulsar en Convertir y obtendrás una copia de tus subtítulos en SRT.
Multiplexar los nuevos subtítulos SRT en el MKV
Con tus nuevos subs en SRT, tocará adjuntarlos en tu archivo MKV. Para ello vamos a usar MKVToolNix GUI.
Arrastra tu archivo MKV a MKVToolNix GUI para que lo cargue y en el campo Archivos de origen pulsa en Añadir archivos donde tendrás que seleccionar el subtítulo SRT correspondiente que acabas de convertir.
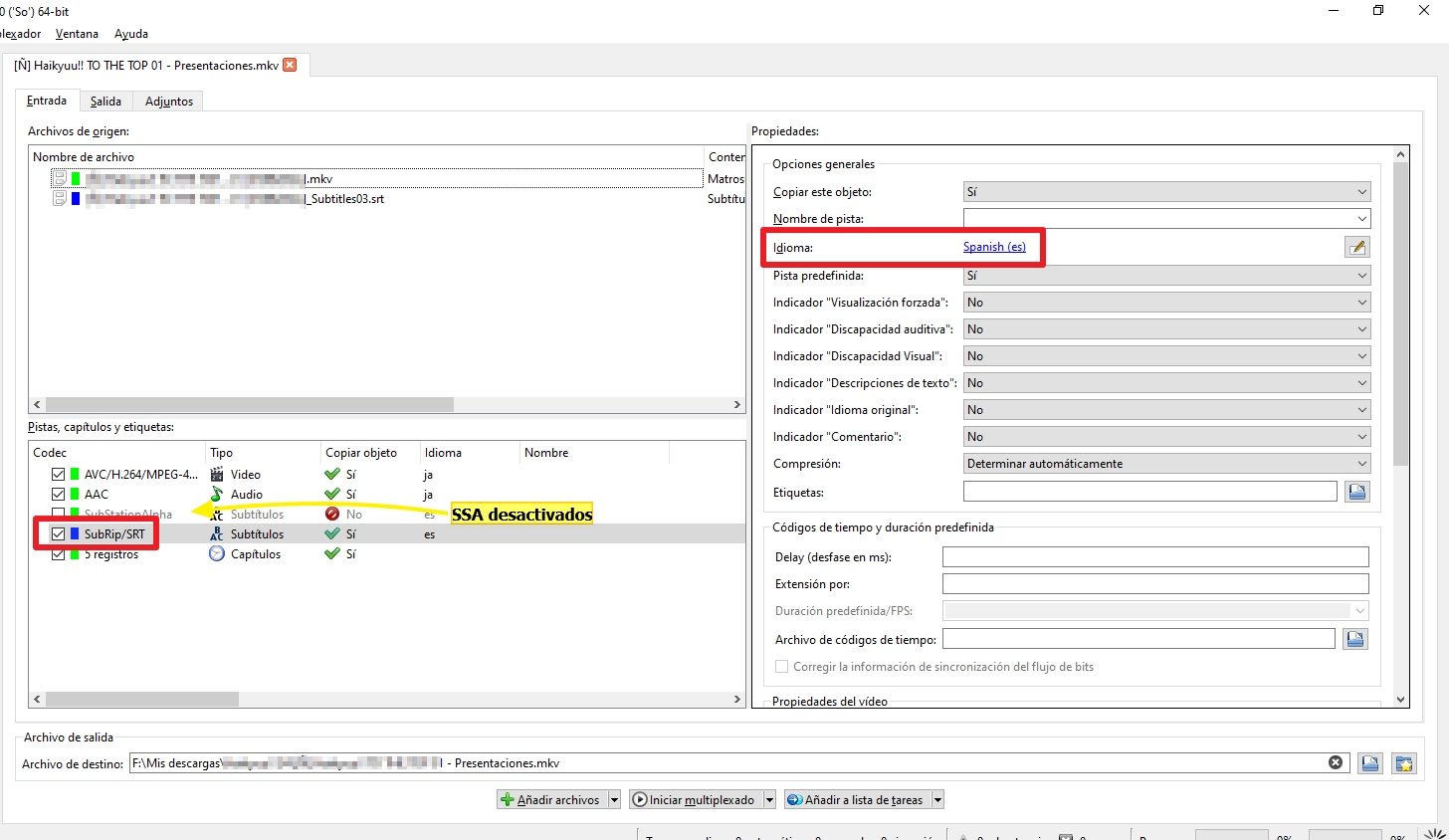
Hecho esto, en el campo Pistas, capítulos y etiquetas puedes deseleccionar el subtítulo ASS, SSA, PGS, SUP o el que sea si no lo deseas conservar en tu MKV. Respecto al SRT, puedes seleccionarlo para cambiar algunos metadatos como el idioma o si se trata de un subtítulo que deba aparecer de forma predeterminada o forzada.
Con todo listo, sólo te queda pulsar en Iniciar multiplexado para que el MKV se comience a procesar. Cuando acabe, comprueba que tu subtítulo se muestra correctamente en tu reproductor habitual.
Multiplexar vídeos MKV y subtítulos en lote
Por otra parte, si tienes muchos vídeos y muchos subtítulos y quieres juntarlos en lote (por ejemplo, si se trata de una serie con todos sus capítulos y subtítulos sueltos) puedes valerte del programa MKV Muxing Batch GUI que te permite multiplexarlos de manera muy cómoda siempre y cuando tengas los vídeos y subs ordenados (no hace falta que tengan exactamente el mismo nombre de archivo ni que estén en la misma carpeta).
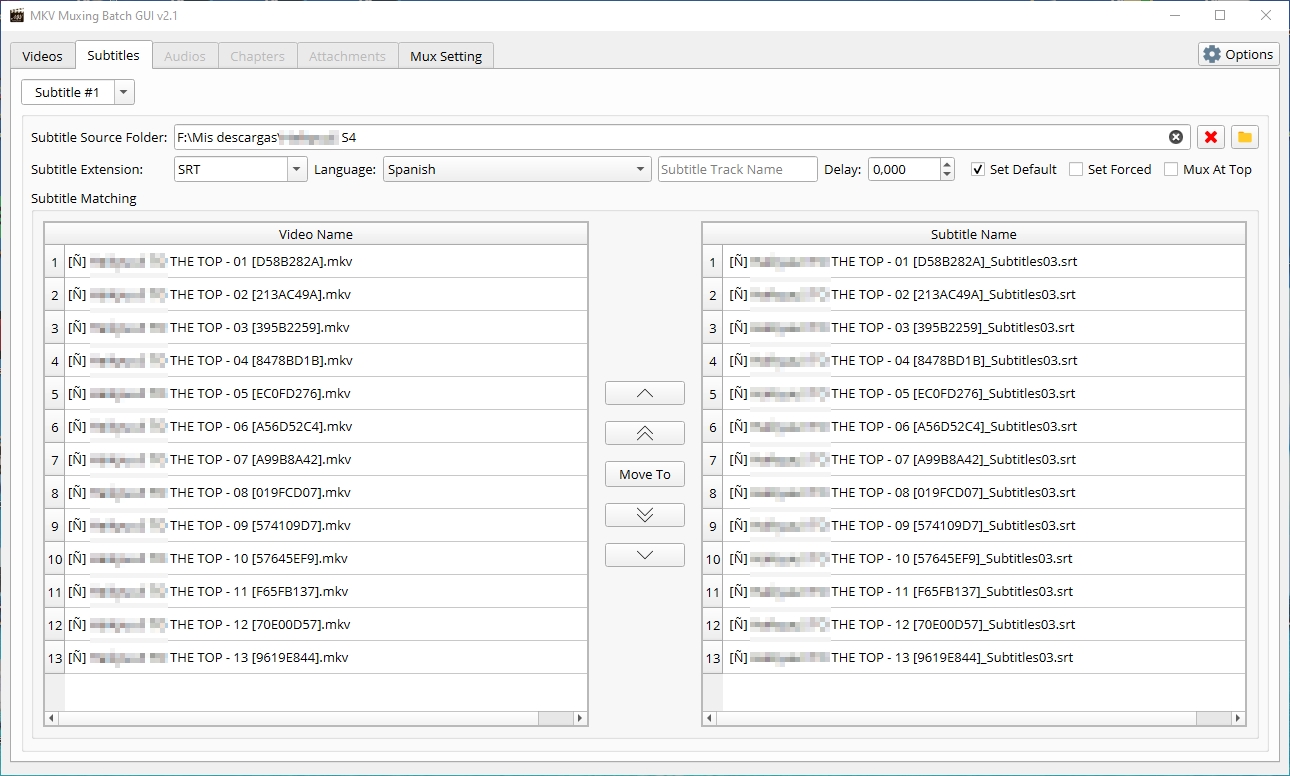
Con tus MKV listos, ya sólo te quedará enviarlos a tu servidor Plex.