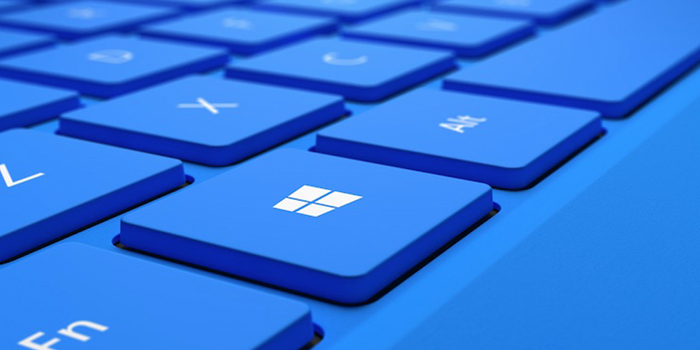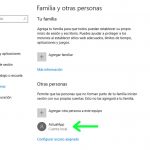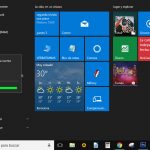Unas cuantas versiones atrás era muy sencillo agregar un usuario más al sistema operativo Windows, para que otra persona tuviese su propio espacio donde guardar fotos, archivos, programas, etc. Ahora, y por lo general, el proceso sigue siendo sencillo pero se ha complicado un poco más en el caso de que queramos crear un usuario local en Windows 10, sobre todo si la persona que va a utilizar el equipo no dispone de una cuenta Microsoft ni le interesa hacerse una.
En esta situación me encontré yo mismo hace unos meses cuando adquirí un ordenador portatil; lo utilizaría junto a mi padre, que no tiene ni necesita una cuenta Microsoft. Por suerte, sigue existiendo una forma para agregar un usuario sin necesidad de introducir más que el nombre y, opcionalmente, una contraseña.
El proceso para crear un usuario local en Windows 10 SIN tener que vincular una cuenta Microsoft
Los pasos son bien sencillos de seguir, el principal problema residía en encontrar y continuar por el camino, seleccionando las opciones correctas. Porque sí, Microsoft ha introducido nuevas características que de buenas a primeras nos pueden confundir.
Antes de nada, destacar que dependiendo de la versión de Windows, los términos pueden variar. Pero el proceso debería ser práticamente idéntico.
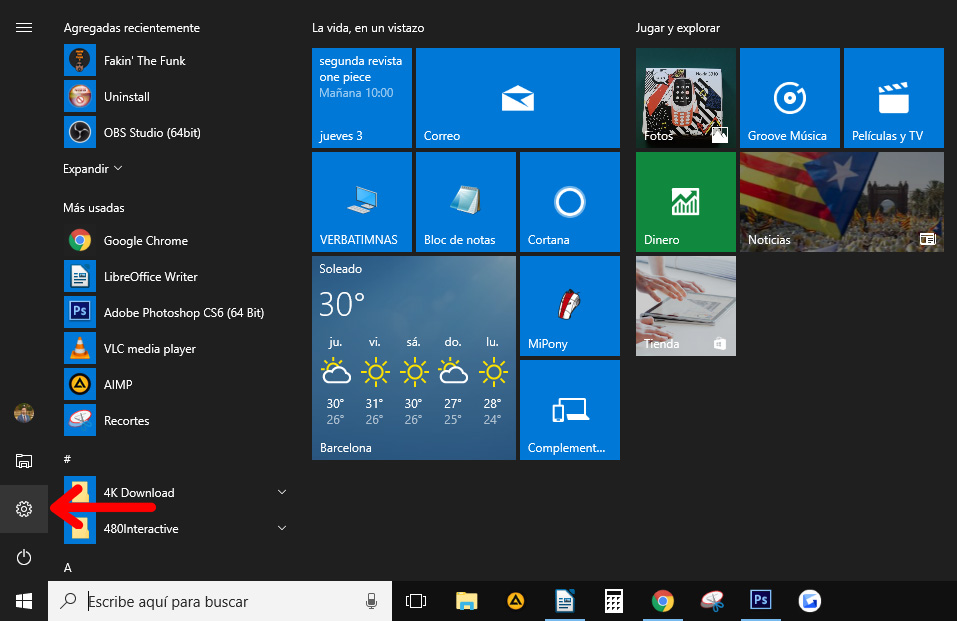
Lo primero de todo, es abrir el menú Inicio y acto seguido clicar en Configuración (el icono del engranaje).
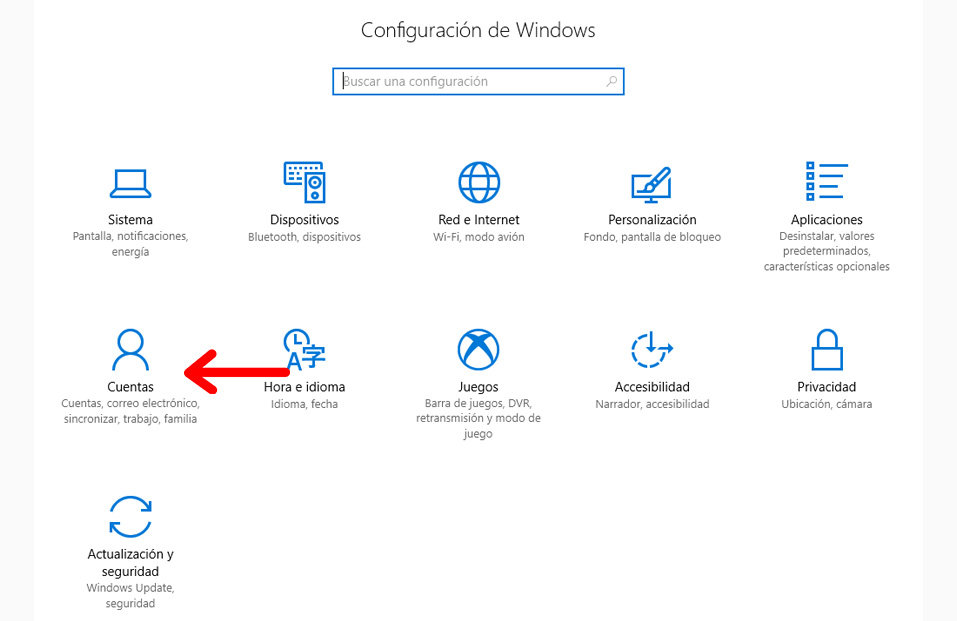
Ahora se abrirá una nueva ventana llamada “Configuración de Windows”. De ella sólo nos interesa Cuentas, que es donde entraremos.
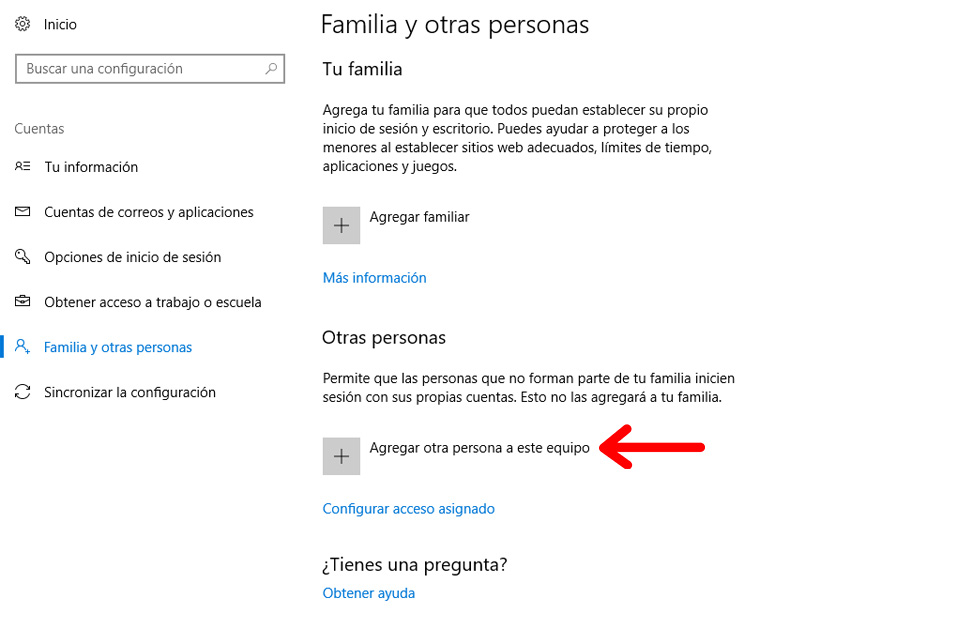
Una vez en Cuentas, nos desplazaremos hasta Familia y otras personas ubicada en la columna izquierda. Dentro de esta categoría, tenemos que clicar en Agregar otra persona a este equipo.
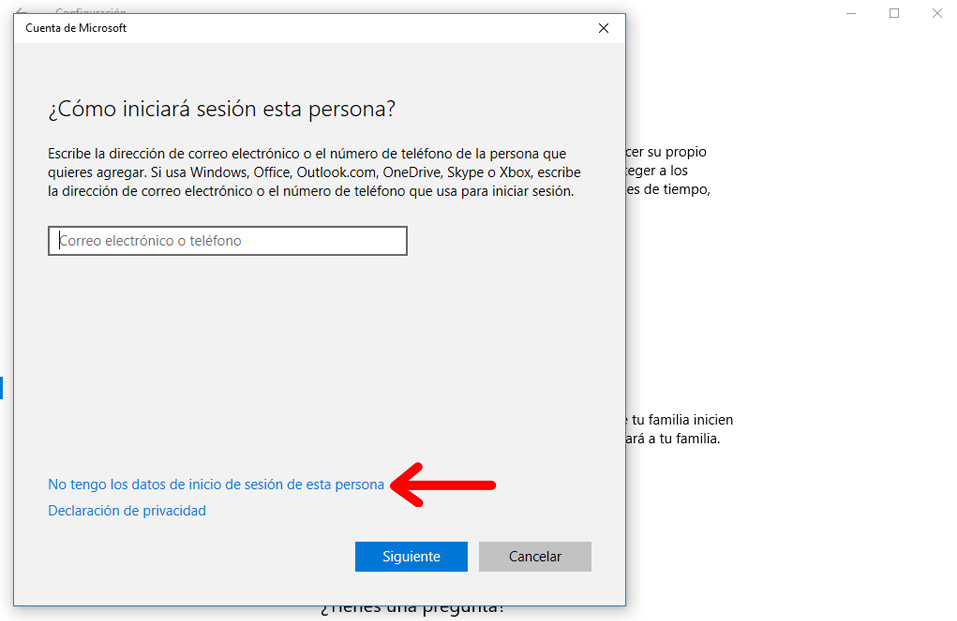
Nuevamente, se abre una ventana con el nombre de “Cuenta de Microsoft”. Sin embargo, donde tenemos que clicar es al final de la misma, en la opción No tengo los datos de inicio de sesión de esta persona. Destacar que este enlace puede aparecer bajo un enunciado diferente.
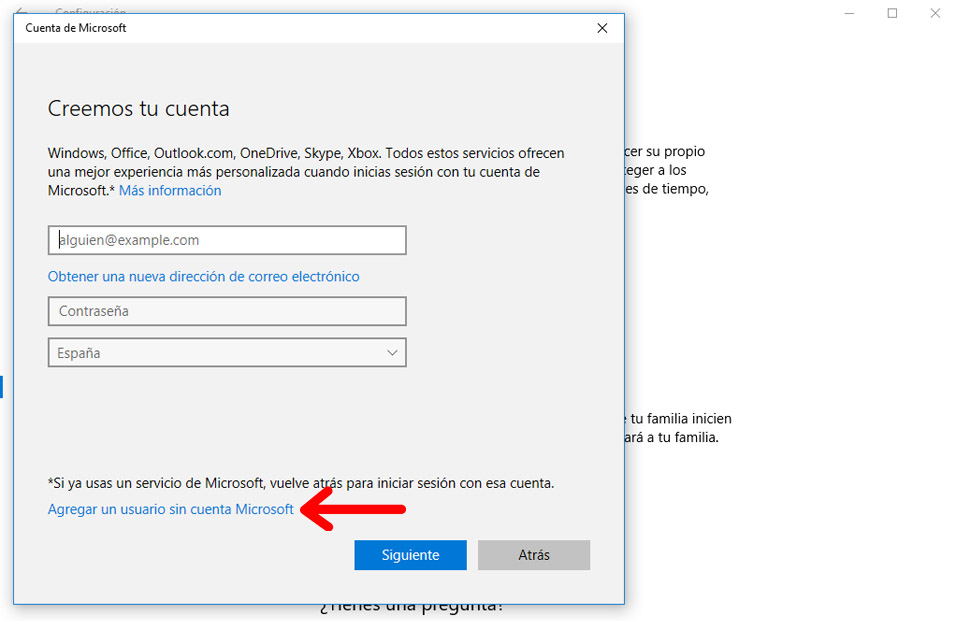
Seguimos avanzando para, otra vez, enfocar nuestra atención en la parte inferior de la ventana, donde tendremos que entrar en Agregar un usuario sin cuenta Microsoft. Tedioso camino, sin duda.
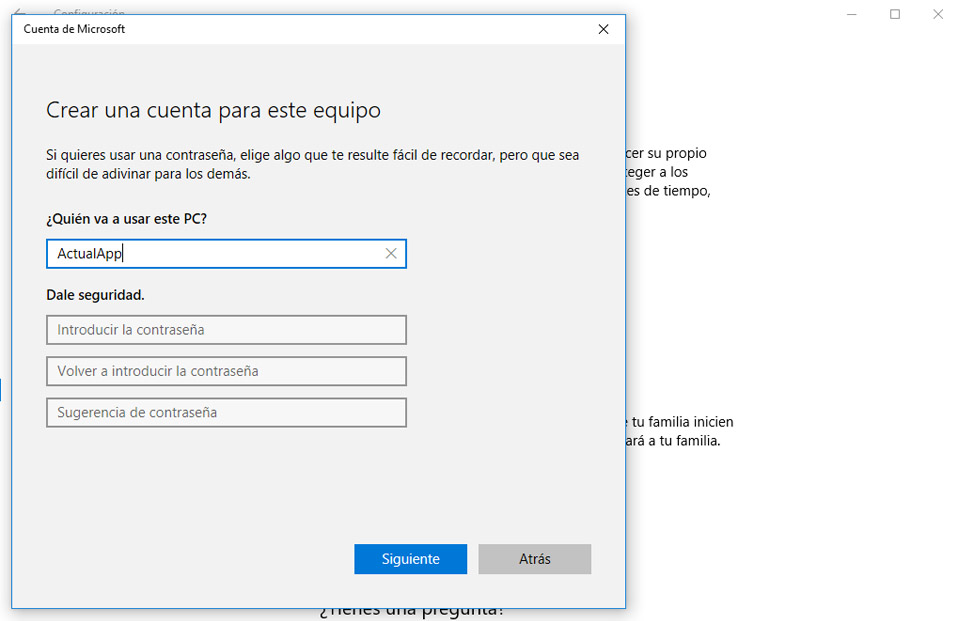
Ahora ya sí, se abrirá el formulario para introducir el nombre de usuario y de forma opcional pero recomendada, una contraseña. Rellenados los campos, le daremos a Siguiente.
¡Creado! En la configuración de Windows verás la nueva cuenta local, así como en el Inicio, al pulsar sobre tu perfil, podrás cambiar de usuario sólo con clicar el nombre. De igual forma, cuando arranques el PC, podrás elegir entre iniciar en una u otra sesión.
Otros tutoriales de Windows 10 que te pueden interesar
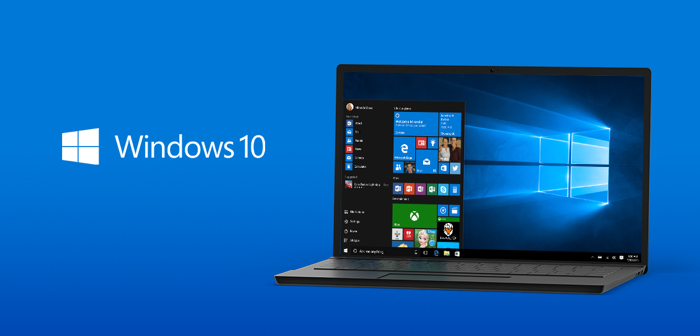
Como puedes ver, no es demasiado difícil crear un usuario local en Windows 10 sin una cuenta Microsoft, pero la cantidad de pasos que hay que realizar a comparación de años anteriores, ha ralentizado y empañado aquella experiencia tan directa.
Por último, recomendarte algunos tutoriales que puedan ser de tu interés, como por ejemplo: Cómo activar el inicio rápido en Windows 10 o diez comandos de Cortana para Windows 10 y otras curiosidades que quizás no conocías