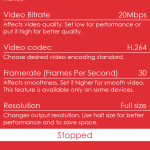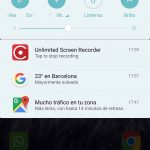Al igual que en algún momento habrás necesitado grabar aquello que estaba ocurriendo en la pantalla de tu ordenador, el hecho de utilizar más el smartphone que el PC puede hacer que cambies de objetivo y sea la pantalla del móvil la que quieras registrar. Si es así, en esta entrada te vamos a mostrar cómo grabar la pantalla en Android sin morir en el intento, con una única aplicación que puedes descargar gratuitamente y que, además, es súper sencilla de utilizar.
Ya sea para grabar un gameplay de un videojuego, para capturar un vídeo que no puedes obtener o para grabar los pasos de un videotutorial, grabar la pantalla de tu teléfono es bastante sencillo.
Así puedes grabar la pantalla en Android
- Te puede interesar: Cómo configurar tus etiquetas NFC con la app NFC Tools
De entrada, vamos a confiar en la app Unlimited Screen Recorder, en esencia porque cumple los dos requisitos que andamos buscando: que sea gratuita y extremadamente sencilla. La puedes descargar desde el Google Play.
Una vez la tengas instalada en tu terminal, ábrela. Técnicamente sólo le tienes que dar al botón [REC] para comenzar a grabar, pero te sugiero que toques unos parámetros antes de ponerte a ello.
- Video Bitrate: Contra más alto (20Mbps) más calidad tendrá el vídeo. También hará que ocupe más espacio y consuma más recursos del teléfono, por lo que si tienes un smartphone de gama media/baja prueba a moverte en valores más pequeños.
- Vídeo codec: Asegurate de elegir el H.264, que ofrece una equilibrada relación calidad/peso.
- Framerate: 30 es lo estándar, pero si te atreves con 60fps, tendrás un vídeo súper fluido. Generalmente no es necesario pasar de 30fps.
- Resolution: Si eliges Full Resolution, grabará a la misma resolución que tu pantalla. Si eliges Half Resolution, renderizará el vídeo a mitad de resolución, siendo más pequeño y ligero.
- Orientation: Esto es importante si no quieres que el vídeo te quede torcido. Dependiendo del tipo de vídeo que quieras grabar, debes elegir Portrait (en vertical) o Landscape (Horizontal). Si vas a grabar un juego que funciona en vertical, elige el primero; si por lo contrario, éste sólo acepta el modo apaisado, elige el segundo.
- Audio sampling rate: Es la frecuencia de muestreo en la que registrará el audio (externo). Contra más alta, mayor calidad, aunque como hemos visto antes, afectará al rendimiento y peso del archivo final.
- Enable Microphone: Por si quieres que grabe audio del micrófono y así grabar tu voz o el ambiente. Lamentablemente, no graba el audio interno del sistema.
- Duration: Puedes establecer la duración del vídeo, para que se finalice automáticamente. Lo mejor es seleccionar Unlimited y cortar cuando lo creas conveniente.
- Show touches: Para mostrar una marca cuando toques la pantalla, para que así los espectadores puedan ver dónde tocaste. Muy útil para grabar tutoriales, por ejemplo.
- Directory: en principio no hay por que tocarlo. Es la carpeta a donde irán a parar los vídeos grabados.
Una vez le hayas dado al [REC], se comenzará a grabar el vídeo de la pantalla de tu Android. Finalmente, para detener la grabación, basta con bajar el desplegable de notificaciones y tocar sobre la de Unlimited Screen Recorder. Acto seguido, volverás a la app, pero puedes salir tal como entres.
Tu resultado te estará esperando una nueva carpeta dentro de la galería.
Luego, si buscas algo más completo para grabar la pantalla en Android, con editor de vídeo integrado y otras opciones como activar la cámara frontal, quizá te interese la app DU Recorder, también gratuita y sin anuncios.