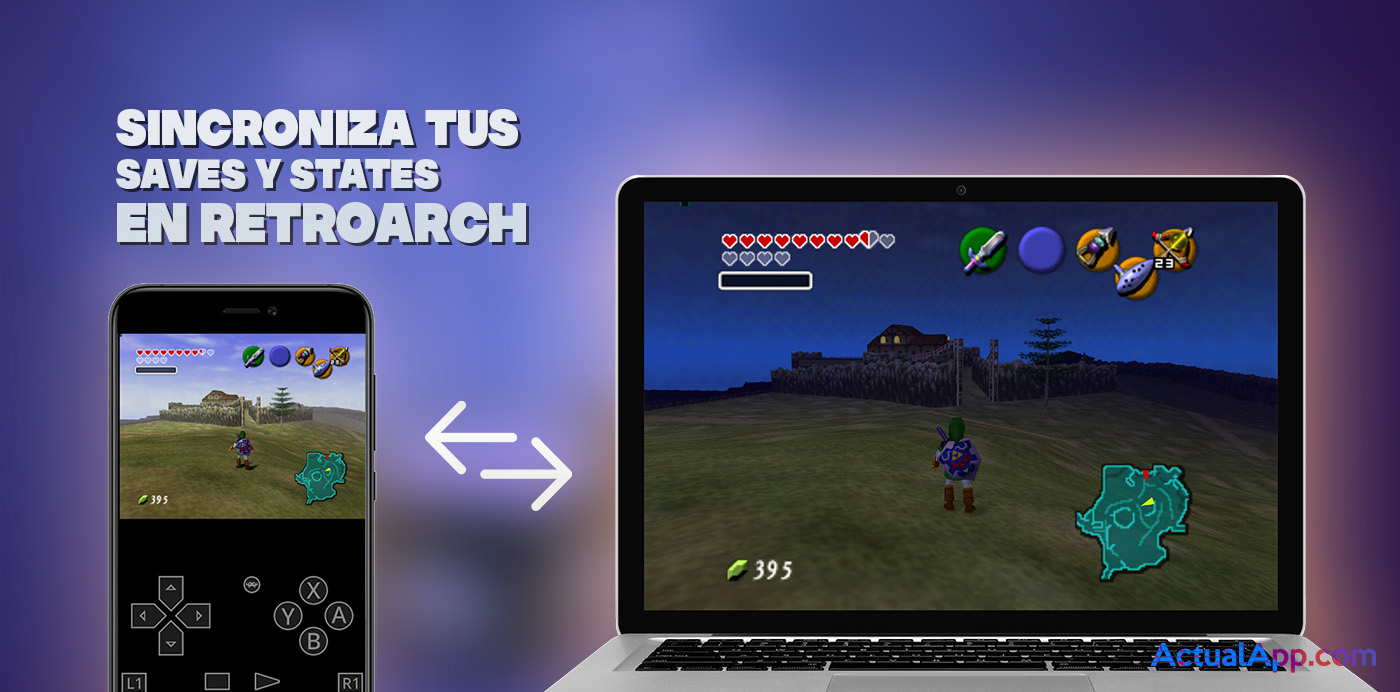Cuando se trata de emular consolas retro, lo tenemos claro: Retroarch es la mejor opción, ya que se trata de un todo-en-uno ciertamente completo. Nos permite emular multitud de máquinas, aumentar la resolución de los juegos, cargar texturas personalizadas y guardar la partida en cualquier momento, entre otras bondades.
Pero lo que sí echamos de menos es un sistema en la nube que nos permita continuar nuestras partidas desde cualquier dispositivo, pues Retroarch solamente guarda nuestros progresos de forma local. No obstante, existe un pequeño gran truco que nos hace el apaño para que podamos jugar tanto en el ordenador como en nuestro móvil y/o consola Android sincronizando nuestros avances.
[toc]
Haz de Retroarch un sistema cross platform compartiendo tus saves y states entre dispositivos

Como decíamos antes, una de las grandes ventajas de Retroarch es poder guardar la partida en cualquier momento, incluso aunque el juego no tenga esa opción. A esto se le llama «States» y básicamente es un archivo que Retroarch genera cada vez que guardamos la partida de este modo.
Por otro lado, están los «Saves«, que es el archivo que Retroarch crea cuando guardamos la partida de forma tradicional (por ejemplo, en Pokémon cuando le damos a pausa y le damos a «Guardar»).
Los states son opcionales y simplemente se crean si usamos esta función, pero resulta tremendamente útil poder guardar y cargar la partida cuando queramos. Así pues, junto a los saves, los podremos utilizar tanto en PC como en Android de manera sincronizada.
1. Descargar Retroarch (¡de 32 bits!) en tu PC y en Android
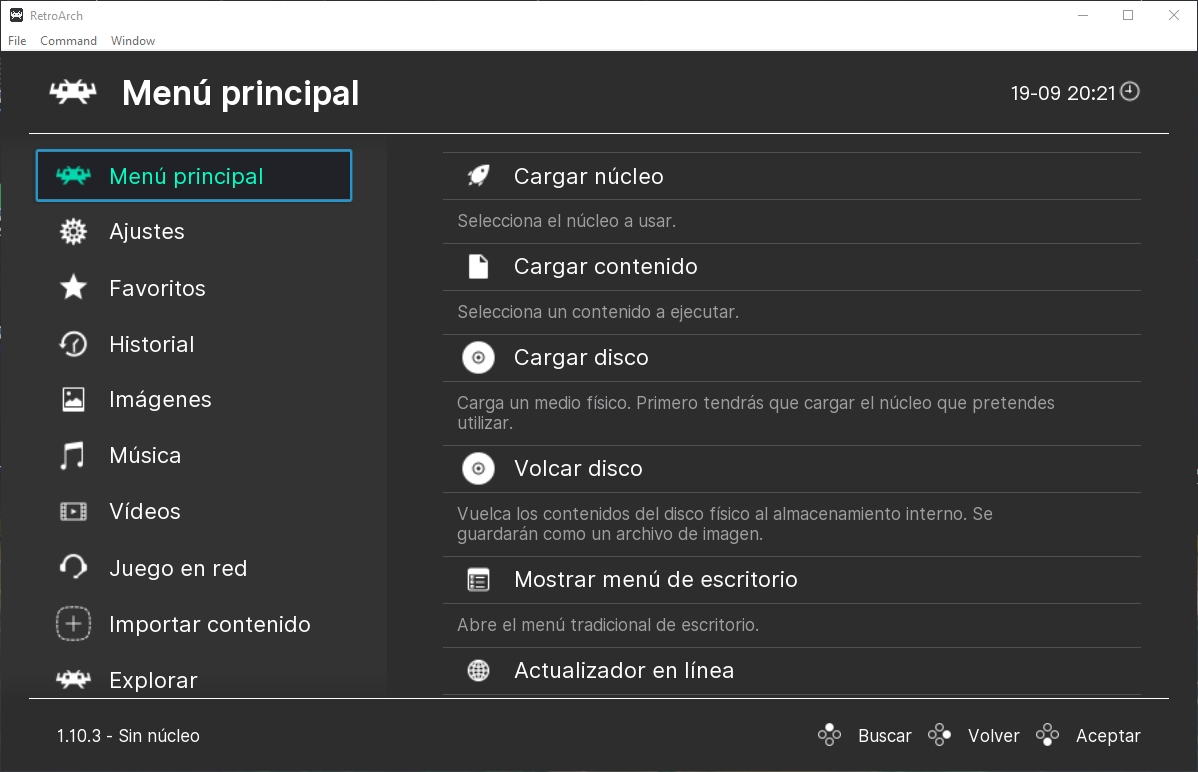
Primero de todo, es necesario descargar la versión de 32 bits de Retroarch tanto en tu ordenador como en Android, ya que en esta versión, los núcleos son exactamente iguales y no darán problemas de incompatibilidad al cargar states como sí sucede en Retroarch de 64 bits.
Si ya usabas Retroarch de 64 bits; no hace falta que lo desinstales porque pueden convivir juntos. De hecho, puedes aprovechar los saves y los states que ya tuvieses, así como texturas que tuvieses descargadas porque ambas versiones utilizan el mismo sistema de carpetas (ahora entraremos más en detalle).
1.1. Instalar Retroarch en PC
Dicho esto, descarga el instalador de 32 bits de Retroarch en tu PC y procede a la instalación. Por defecto, Retroarch se instala en C:\Retroarch-Win32, pero puedes personalizar la ruta por la que prefieras. ¡Recuérdala!, porque recurriremos a ella más tarde.
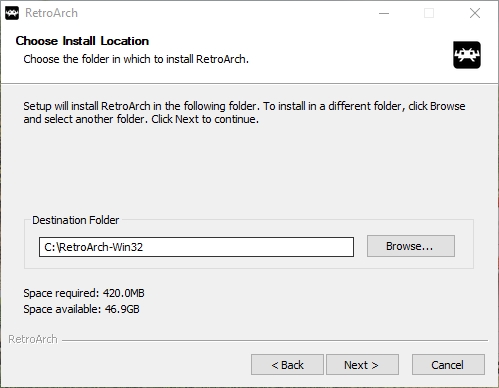
Ahora ya tendrás Retroarch de 32 bits instalado en tu ordenador. Toca hacer lo mismo, pero en tu Android.
1.2. Instalar Retroarch en Android
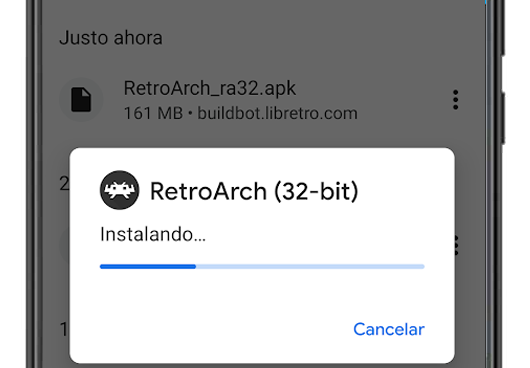
Aunque Retroarch está disponible en el Google Play, la versión que aloja la tienda de apps es la de 64 bits, que no nos servirá para este experimento. Sin embargo, en la web de Retroarch puedes descargar el APK de la aplicación en su arquitectura de 32 bits.
Cuando se haya instalado, Retroarch habrá creado una carpeta llamada «Retroarch» en la raíz del almacenamiento interno de tu dispositivo (donde suelen estar carpetas como DCIM, Descargas, Documentos, Música, Notificaciones…). Asegúrate de saber llegar hasta ella porque luego tendremos que localizarla.
2. Descargar e instalar Syncthing en tu PC y en Android
Syncthing es un programa gratuito multiplataforma que funciona en segundo plano y permite sincronizar en tiempo real el contenido de carpetas de diferentes dispositivos. Ya empiezas a ver por dónde van los tiros, ¿no?
La idea es que, gracias a Syncthing, podamos sincronizar la carpeta de los states y los saves de nuestro ordenador y nuestro Android para que, cuando guardemos partida en un dispositivo y se genere el archivo de guardado local, automáticamente se envíe al otro aparato.
De esta forma, las carpetas de states y saves del PC y del Android serán exactamente iguales siempre, lo que significa que Retroarch cogerá el state más reciente, ya se haya creado en el ordenador o en el móvil/consola Android.
- Syncthing para Windows: Synctrayzor
- Syncthing para Android: Google Play
(El programa se llama Synctrayzor en Windows porque básicamente es una versión con interfaz, ya que el software original funciona a base de líneas de comando).
3. Sincronizando las carpetas de Retroarch entre tu PC y tu Android
3.1 Vinculando tus dispositivos entre sí
Una vez tenemos todo instalado, toca ponerse al lío.
Abre Synctrayzor en tu ordenador y pulsa en Añadir dispositivo para que tu PC y tu Android se puedan reconocer entre ellos.
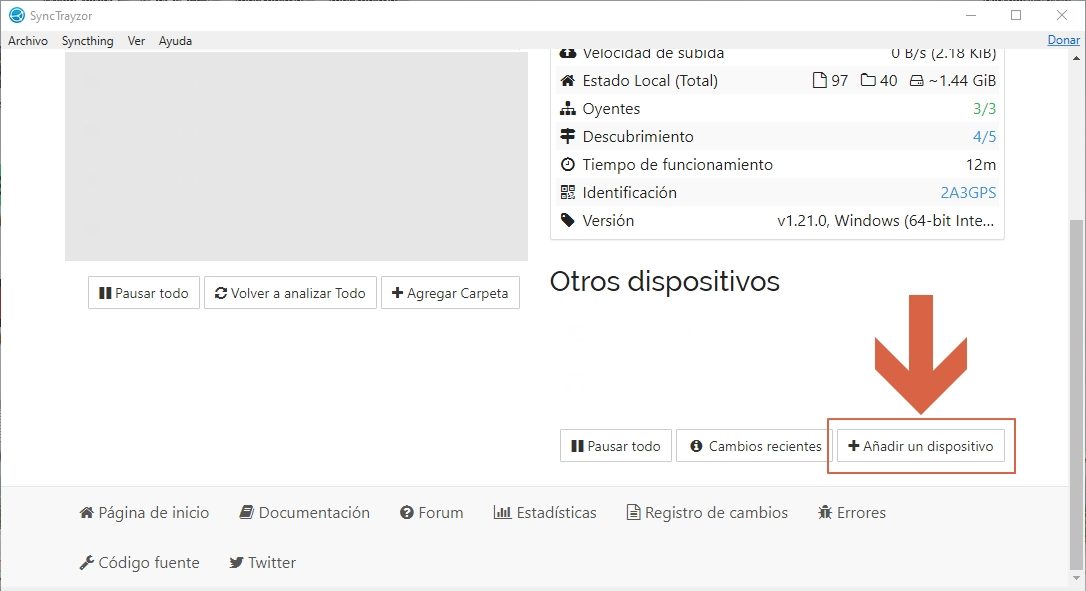
Se abrirá una nueva ventana donde te pedirá que introduzcas el ID de tu dispositivo, así como un nombre para identificarlo. ¿Cómo sé el ID de mi dispositivo? Muy sencillo, sigue leyendo.
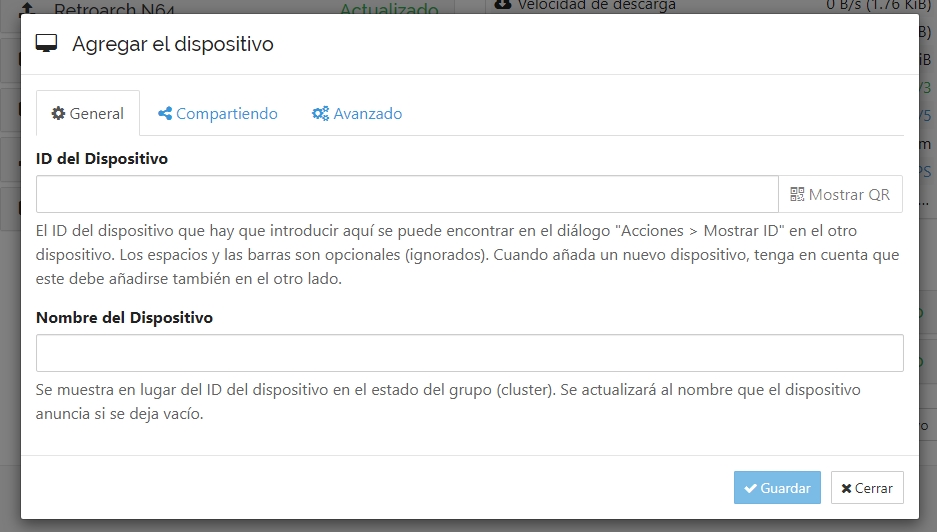
Abre la app de Syncthing en tu Android y toca el icono de menú.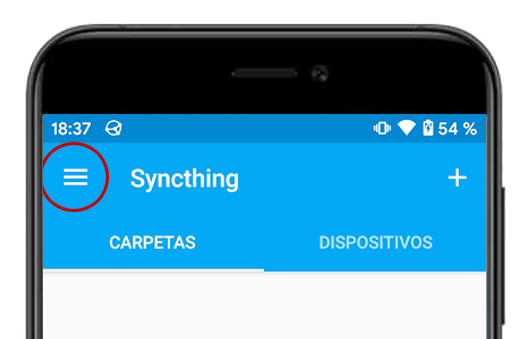
Se abrirá un menú lateral donde verás Mostrar ID del dispositivo.
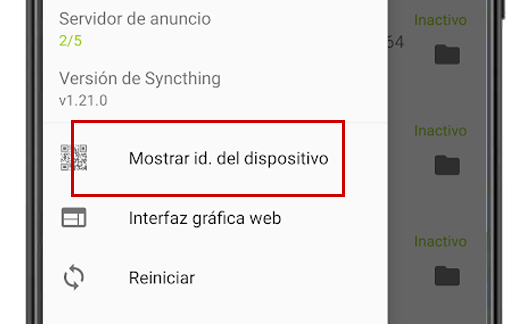
La app te mostrará el ID de tu terminal; un código bastante largo que tendrás que copiar para pasártelo al ordenador, o bien puedes escanear el código QR si tu PC tiene webcam (o también puedes hacer el proceso al revés: registrar el dispositivo en tu Android y escanear el ID de tu ordenador).
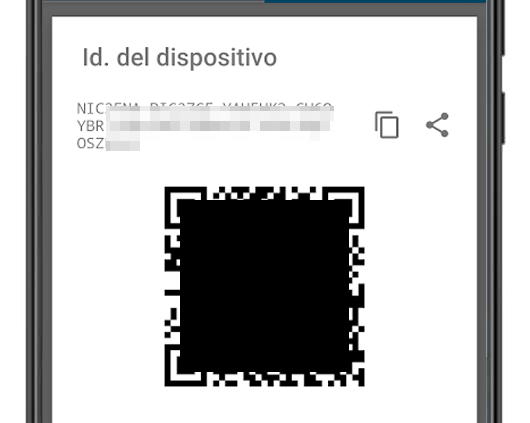
Con el ID de tu Android copiado, volvemos al PC para añadirlo y así vincular ambos dispositivos de una vez por todas.
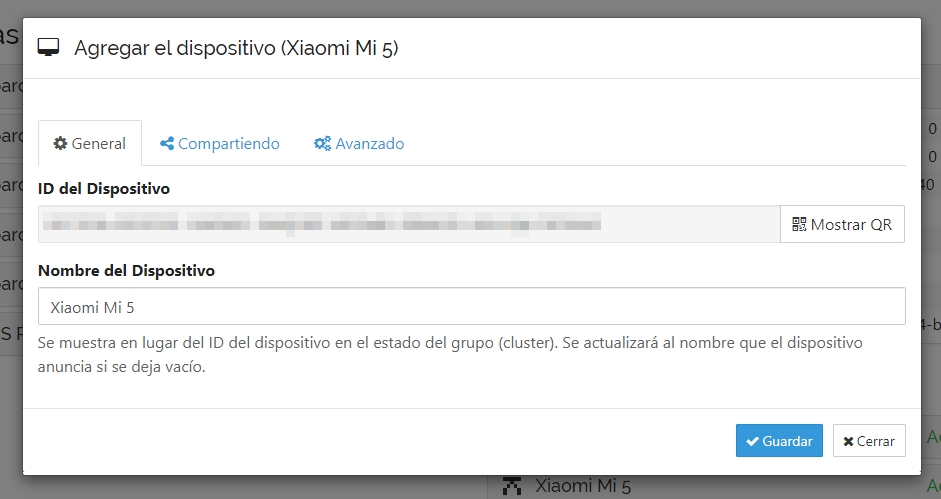
Si ha salido bien, en el apartado de «Otros dispositivos» de Synctrayzor tendrás tu Android en la lista. Yo he aprovechado y también he añadido un dispositivo más, ya que estaba.
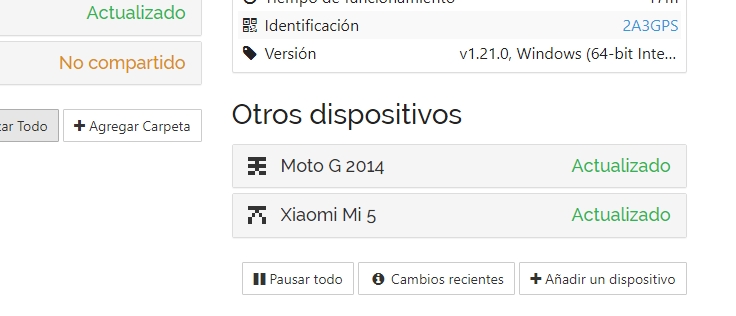
Ahora ya solo queda sincronizar las carpetas de los saves y los states para que siempre existan los mismos archivos en los respectivos Retroarch de ordenador y de Android.
3.2 Sincronizando las carpetas de saves y states de Retroarch
En Synctrayzor, hacemos clic sobre Agregar carpeta.
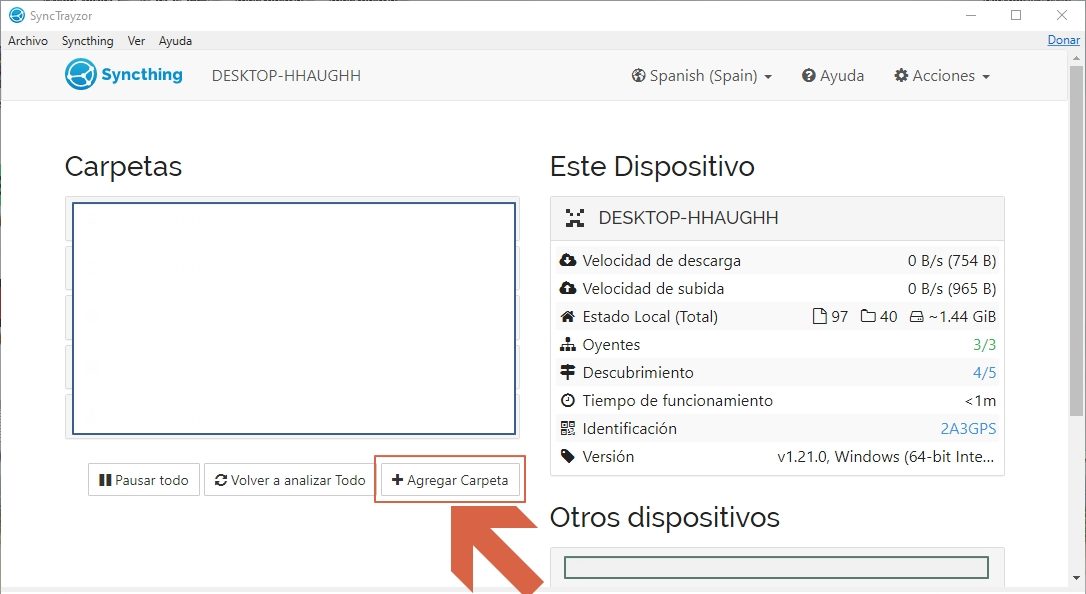
¿Recuerdas la ruta de instalación de Retroarch en tu ordenador? Si la has dejado por defecto, será C:\RetroArch-Win32, si no, localízala porque entraremos en la carpeta de instalación.
Al navegar hasta ella, verás dos carpetas en su interior: saves y states. Serán las que agregaremos a Synctrayzor, por eso necesitamos saber su ruta.
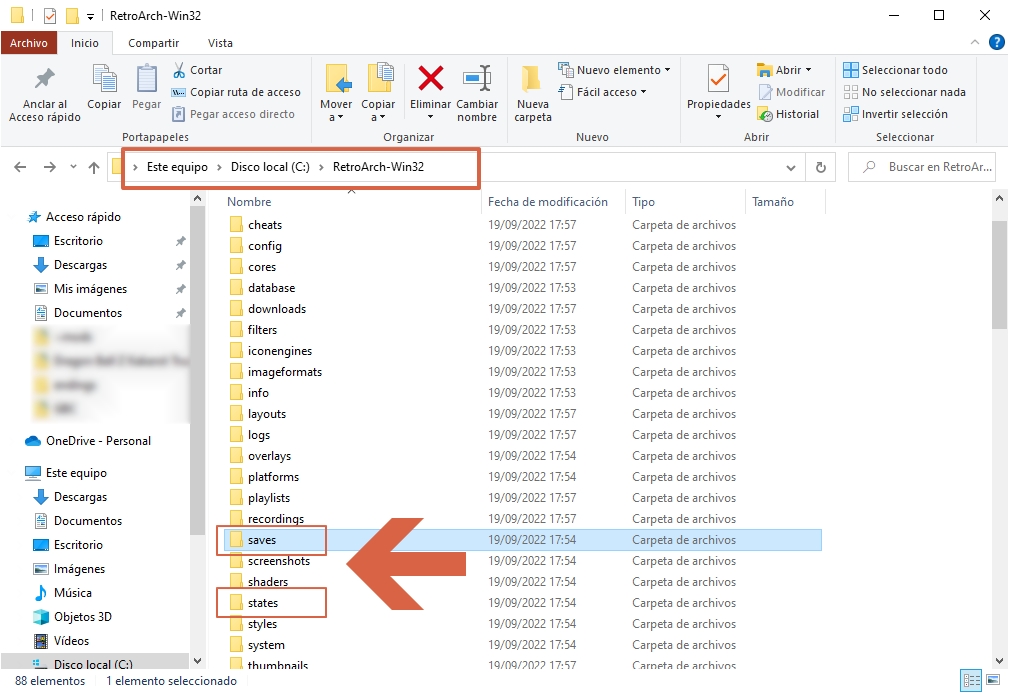
Ahora vuelve a Synctrayzor y, en el proceso de Agregar carpeta, introduce una Etiqueta de la carpeta (básicamente es un nombre por el que verás la carpeta en el programa) y la ruta de la misma; empezaremos configurando la carpeta de los SAVES.
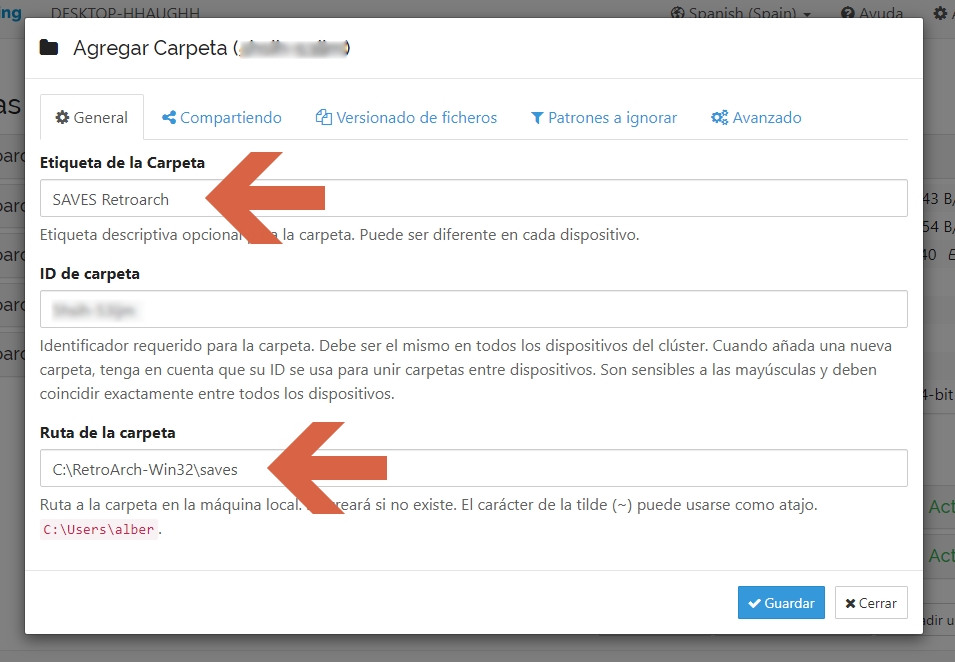
Ahora iremos a la pestaña Compartiendo y activaremos los dispositivos con los que queremos compartir esta carpeta (en mi caso, con mis dos teléfonos Android).
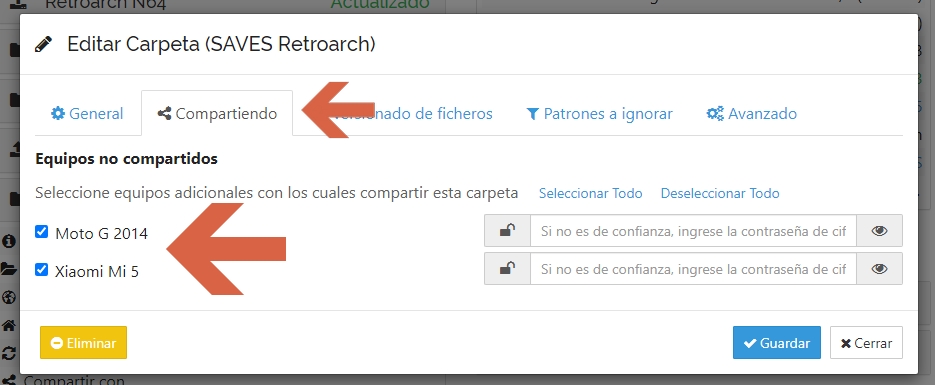
Pulsa en Guardar y tras unos pocos segundos, te llegará una notificación a tu Android conforme tu ordenador quiere compartir una carpeta. Acepta la proposición y será el momento en el que habrá que indicarle al Android dónde queremos sincronizar dicha carpeta (en este caso, será en la carpeta «saves» de Retroarch de Android).
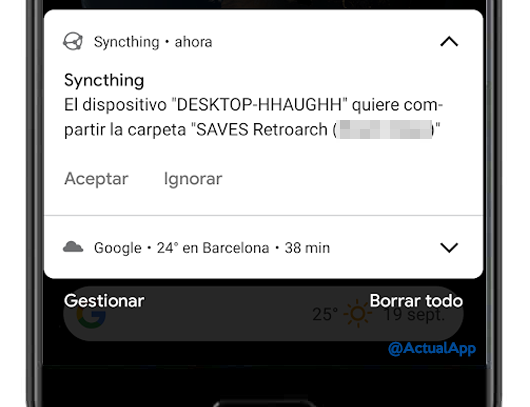
Se abrirá la app y tendremos que pulsar sobre Directorio para indicarle a Syncthing dónde se encuentra la carpeta «saves» en nuestro dispositivo Android.
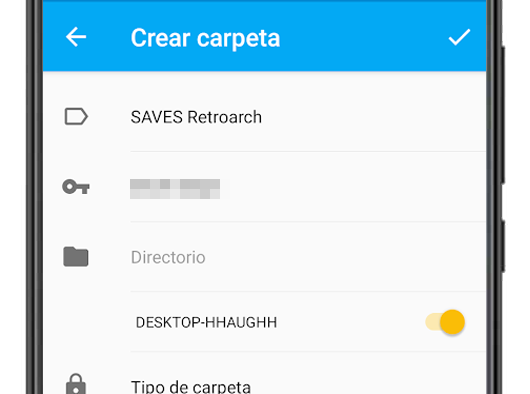
Se abrirá el explorador de archivos de tu Android y tendrás que encontrar la carpeta de instalación de Retroarch, que como decíamos antes, por defecto se halla en la raíz del almacenamiento interno.
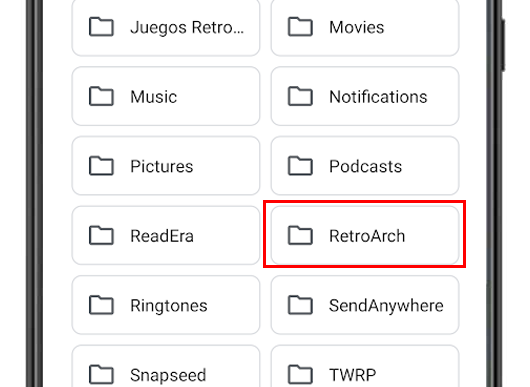
Dentro de la carpeta de Retroarch de tu Android verás dos carpetas que te sonarán. Entra en la de saves, que es la que estamos configurando en estos momentos.
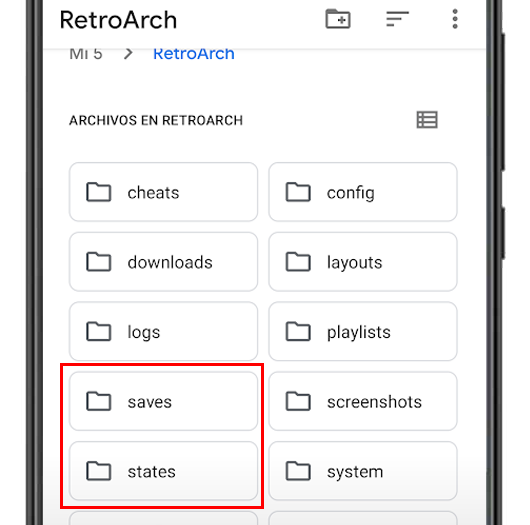
Ya solo te queda tocar en Usar esta carpeta para que los saves se sincronicen en este directorio.
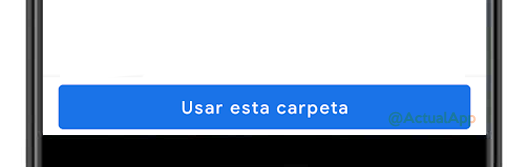
Asegúrate que la ruta es la correcta y finalmente pulsa en el icono del ✔️ para terminar de configurar esta carpeta.
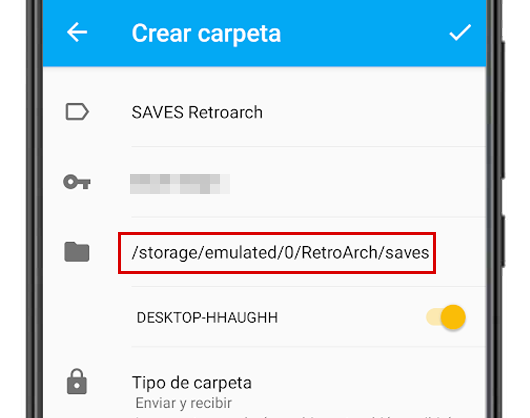
Haz lo mismo para la carpeta states y debería quedarte algo parecido a esto.
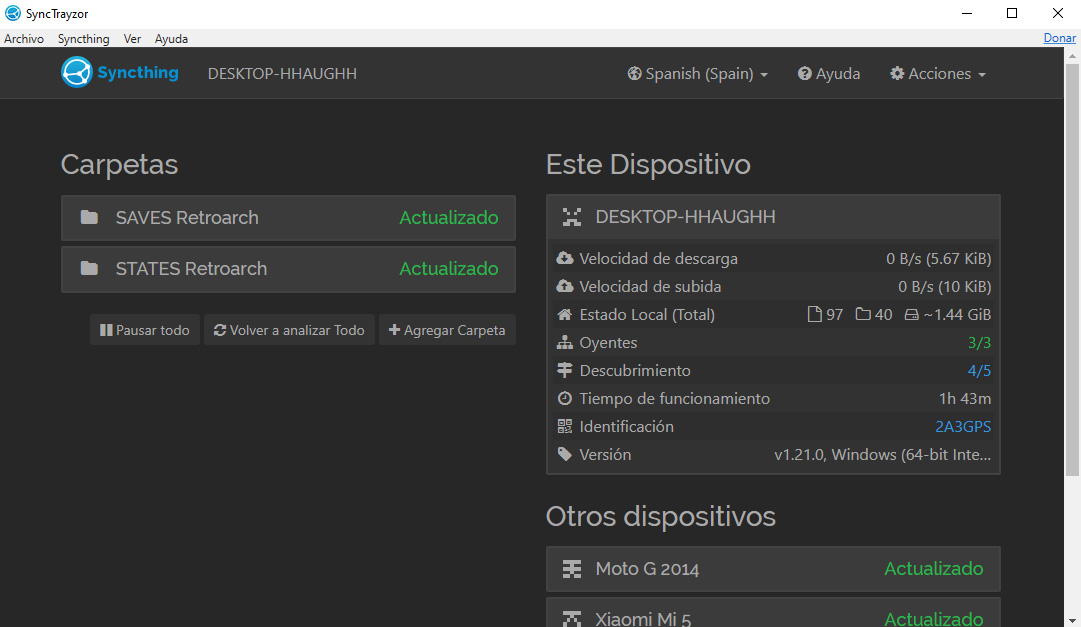
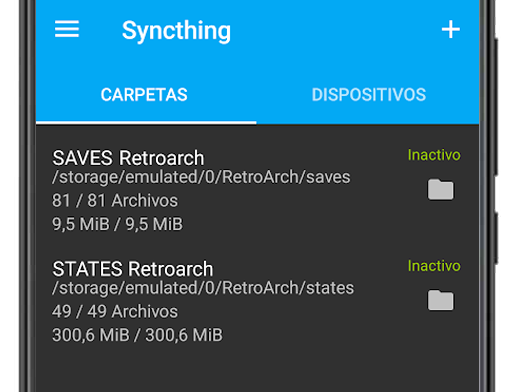
De esta manera, las carpetas «saves» y «states» del Retroarch de tu ordenador y de tu Android están sincronizadas, por lo que los avances que guardes en un dispositivo estarán disponibles en el otro inmediatamente.
Cada vez que se actualice un archivo dentro de esas carpetas (es decir, cuando guardes una partida), Syncthing lo enviará a su correspondiente en el otro dispositivo para que siempre estén actualizados.


Puedes comprobarlo por ti mismo; guarda la partida en un dispositivo (ya sea usando un state o de manera normal) y prueba a abrir el juego en el otro dispositivo y a cargar la partida. Si todo funciona como debería, la partida se cargará desde el punto en el que lo dejaste en el otro aparato.
4. Cosas a tener en cuenta
Recuerda que para que puedas usar el mismo save y state, las roms también deben ser las mismas en un dispositivo y en el otro (y sobre todo, que tengan el mismo nombre de archivo). De hecho, puedes configurarte una carpeta sincronizada para tener siempre las mismas roms en tu ordenador y en tu Android.
¡Y esto ha sido todo! Hay gente que en lugar de utilizar este sistema de Syncthing, simplemente hace uso de Google Drive o Dropbox creando en su nube una carpeta para los saves y para los states, modificando en la configuración de Retroarch las rutas de ambas carpetas (apuntando, por tanto, a exactamente el mismo directorio tanto en PC como en Android), lo cual también sería una opción válida.