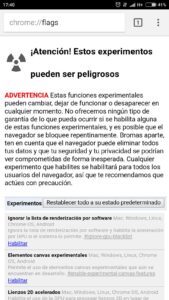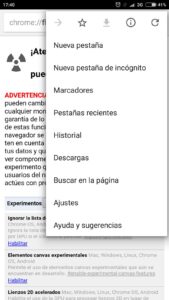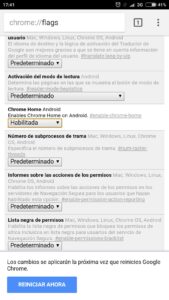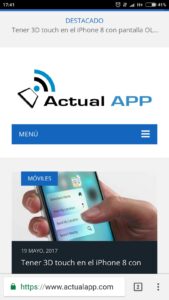Hay trucos que molan un montón y este es uno de ellos. Casi todos utilizamos el navegador de Google en nuestro Android. Este ofrece un servicio increíble y tiene lejos a sus perseguidores. Pues bien, hoy os contaremos como situar la barra de direcciones de Chrome en la parte inferior de la pantalla.
Para hacerlo os hemos preparado un tutorial en el que contamos el proceso paso a paso. Además también hemos añadido imágenes, para que no os perdáis en ningún momento.
Muchos me preguntaréis ¿para que quiero mover la barra de direcciones de Chrome? Y bueno la pregunta es licita, pero mi respuesta es ¿por qué no? Vamos a ver, situarla en la parte inferior de la pantalla no ofrece ninguna ventaja sustancial.
Es cierto que hay gente con móviles muy grandes, a los que les será mucho más cómodo tenerla en esta posición. Además yo me imagino navegando en un móvil como el Mi Mix por ejemplo, y tener despejada toda la parte superior de Chrome, debe ser genial.
Sea como sea, para hacerlo deberemos acceder a un menú secreto de Chrome. Ya os avisamos, y la app también lo hará, que toquetear en dicho menú es peligroso ya que te puedes cargar la aplicación. Pero vamos que si hacéis lo que os decimos, no tiene porque haber ningún problema.
Tutorial para mover la barra de direcciones de Chrome a la parte inferior de la pantalla
Cuando hacemos un tutorial siempre intentamos ser muy didácticos. Pero hay ocasiones en las que quizás no lo conseguimos y puede surgir algún problema. En estos casos no dudéis en dejarnos un comentario, y procuraremos ayudaros rápidamente.
Vamos al lío. Obviamente debéis ser usuarios Android y tener instalado Chrome en el dispositivo. Si es así, estos son los pasos a seguir:
- Cerrad todas las pestañas de Chrome menos una. En esta situaros en la barra de direcciones y escribid lo siguiente “Chrome://flags”. Obviamente sin las comillas.
- Veréis que se os abre el menú secreto del que hablábamos antes. Como veis en la parte superior ya os dice “¡Atención! Estos experimentos pueden ser peligrosos”. Así que cuidado. Pulsad en el icono de los tres puntos que hay en la esquina superior derecha, y luego sobre “Buscar en la página».
- Ahora en el buscador escribid la palabra “Home”. Veréis como os selecciona un apartado llamado “Chrome Home”, en el que aparece activada la opción “Predeterminado”.
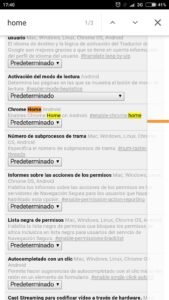
- Pulsamos encima de esta opción y se abrirá un cuadro dialogo que nos permitirá elegir varias configuraciones. Pulsamos sobre “Habilitada”.
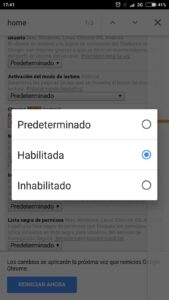
- Ahora en la parte inferior aparecerá un botón que reza “Reiniciar Ahora”. Pulsamos sobre él y… ¡Boom! Ya lo tenemos.
¿Qué os parece? Mola bastante, no me lo negaréis. Si queréis volver a colocar la barra de direcciones de Chrome en su sitio, el proceso es muy similar. Simplemente en el paso 4, volved a activar la opción “Predeterminado”. Después reiniciáis y ya tendréis el navegador como siempre.
Como ya hemos dicho si tenéis algun problema simplemente dejad un comentario. Esperamos que este tipo de tutoriales sean de vuestro agrado. Y ya sabéis… ¡Larga vida a Chrome!