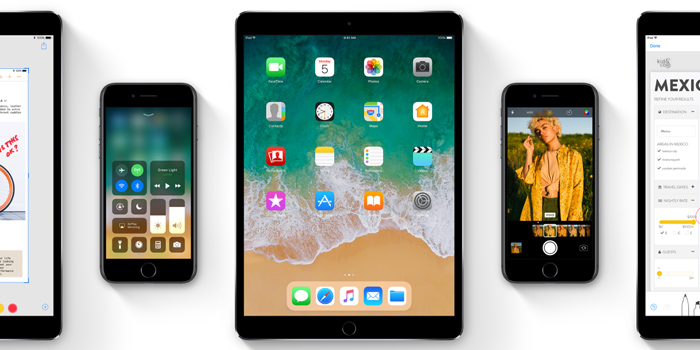Con el crecimiento del mundo de los gameplays y videotutoriales, muchos usuarios han buscado formas de poder obtener un vídeo de su actividad en su smartphone. La llegada de iOS 11 ha sido clave para esto, ya que incluye una función nativa para grabar la pantalla del iPhone o del iPad.
Al momento de escribir estas líneas, iOS 11 está en su primera fase beta por lo que es posible que esta herramienta cambie cuando llegue a su versión final. Es más, incluso puede que incluso no la terminen incluyendo. Si quieres entrar en la beta de iOS 11, puedes registrarte en la web de Apple.
Anteriormente se podía grabar la pantalla si se recurría a aplicaciones externas, al jailbreak o mediante QuickTime y un Mac. Por suerte, en iOS 11 el proceso es mucho más sencillo al incluir la función de forma nativa. De hecho, es el primer sistema operativo en adoptarla (si bien algunas capas como la de Samsung sobre Android también la han incluido recientemente).
Activando la opción para grabar la pantalla del iPhone en iOS 11
Para aquellos usuarios que se hayan instalado la versión en pruebas de iOS 11 y quieran grabar la pantalla del iPhone, aquí tienes los pasos para acceder a la opción en caso de que no la encuentres:
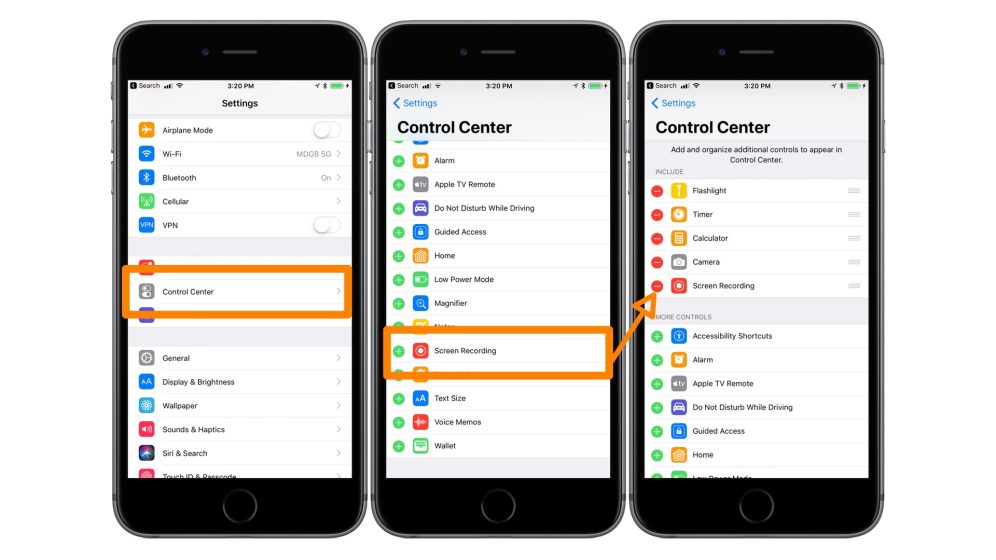
- Entra en Ajustes y accede a Centro de Control.
- Entra en Personalizar controles y recorre la lista hasta encontrar Grabación de pantalla (toca el +).
- Cierra los ajustes y vuelve a la pantalla de inicio.
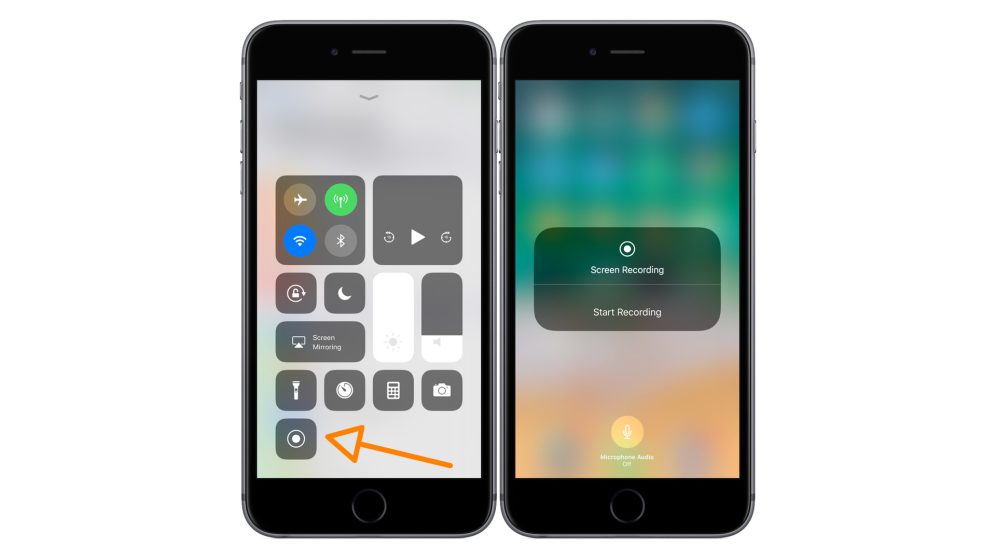
- Desliza de abajo hacia arriba para que aparezca el Centro de Control.
- Toca Grabación de pantalla y comenzará a grabar la pantalla.
Como opcional, si en lugar tocar el botón haces 3D Touch, aparecerán los opciones de esta herramienta.
Screen Recording no graba el audio del sistema, pero hay un pequeño truco
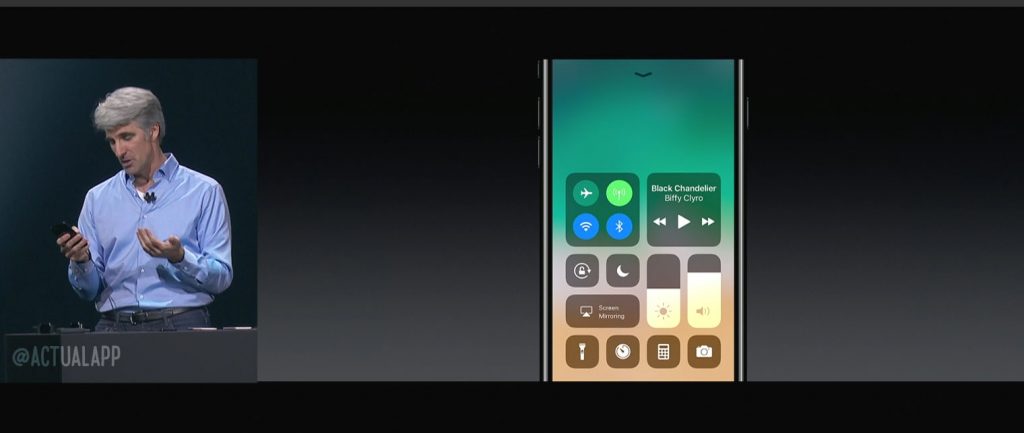
- Ojo, te puede interesar: Estos son los iPhone, iPad y iPod que recibirán iOS 11
Cabe destacar que el sonido del sistema no se grabará. Sin embargo, en los ajustes de Grabación de pantalla puedes establecer que se grabe lo que se capte por el micrófono; menos es nada. Si estás en un ambiente silencioso, te puede salvar.
Por otro lado, ten en cuenta que en el momento que toques Grabación de pantalla, se comenzará a grabar todo lo que ocurra en la pantalla. Si en el vídeo sólo quieres mostrar un gameplay de un videojuego o de un tutorial, quizá te interese editar el vídeo y eliminar las partes irrelevantes.
Así mismo, cuando decimos que se graba todo, es todo. Ten cuidado de no mostrar contraseñas o información sensible como correos electrónicos, números de teléfono, etc. De igual forma, es recomendable establecer el iPhone o iPad en modo No Molestar para evitar que te aparezcan notificaciones durante el vídeo.
Ahora asegurate de mantener el botón de Screen Recording en el Centro de Control; si por accidente desaparece, vuelve a realizar los pasos antes descritos para recuperarlo.
Fuente: 9to5Mac