Como todo soporte físico, la posibilidad de que se nos pierda o se acabe dañando siempre está ahí y es lo que nos lleva a querer digitarlizarlo para conservarlo a buen recaudo. En el caso de los DVD y Bluray, los ripeamos para tenerlos guardados digitalmente en el ordenador y poder reproducirlos desde ahí sin tener que estar manipulando ni desgastando constantemente el disco. Pero el problema viene cuando, al ripearlos, o al extraer un archivo .iso, obtenemos una carpeta llamada VIDEO_TS con multitud de ficheros de vídeo un tanto extraños.
Si bien al hacer clic en algunos de los archivos de vídeo dentro de esa carpeta «VIDEO_TS» logramos ver la película o capítulos que almacena nuestro disco, lo cierto es que resulta tremendamente incómodo, ya que además suelen tener duraciones aleatorias, cortándose antes de finalizar un episodio (en el caso de las series) o mezclando partes de varios.
Convierte el sistema de carpeta VIDEO_TS a un formato más común como el MKV
Por eso, lo ideal es convertir este amalgama de ficheros de vídeo en un solo archivo MKV, con tal de tener tu película o capítulos en un formato más común. Para ello nos valdremos del programa MakeMKV, el cual es gratuito siempre y cuando utilicemos su última versión de pruebas.
Con este software ya instalado, tendremos una imagen similar a la siguiente:
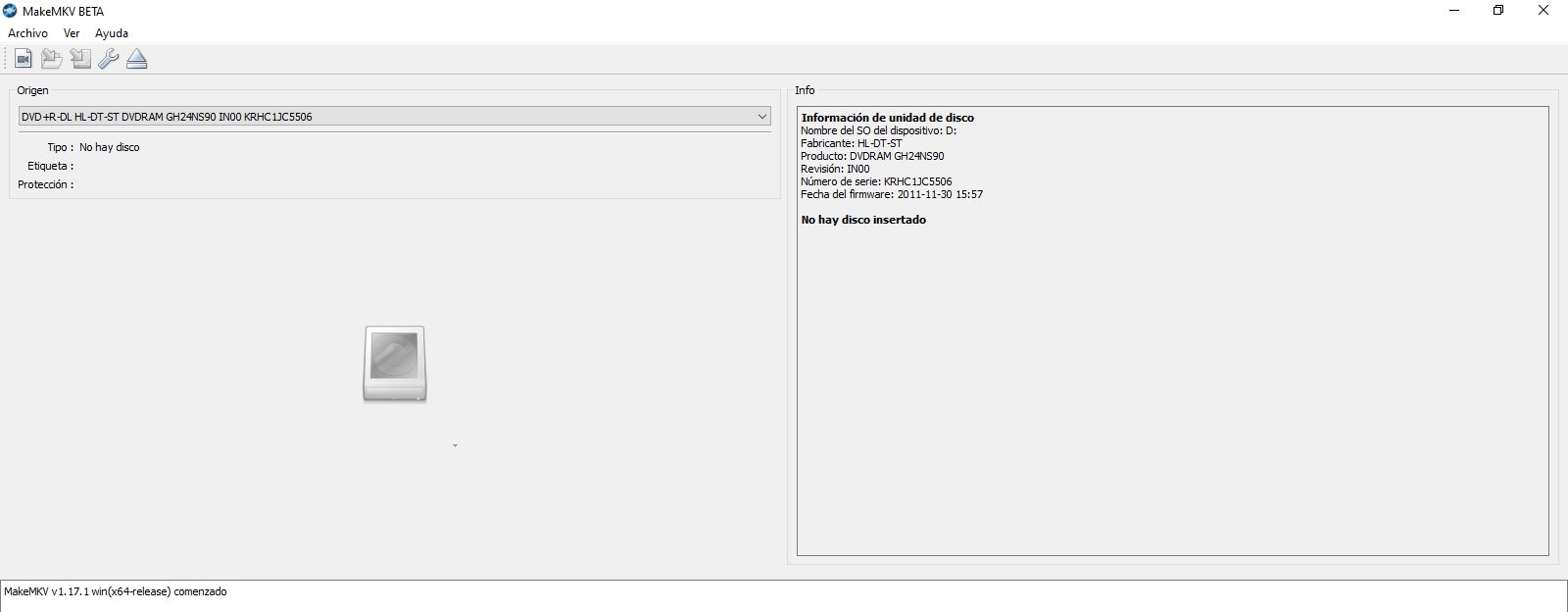
Si tienes tu Bluray o DVD en un soporte físico, el software lo detectará en tu lector y podrás convertirlo desde ahí. Si, como en mi caso, tienes una carpeta VIDEO_TS con sus respectivos archivos dentro, entonces tendrás que hacer clic en Archivo > Abrir archivos (o bien pulsar la combinación Ctrl + A).
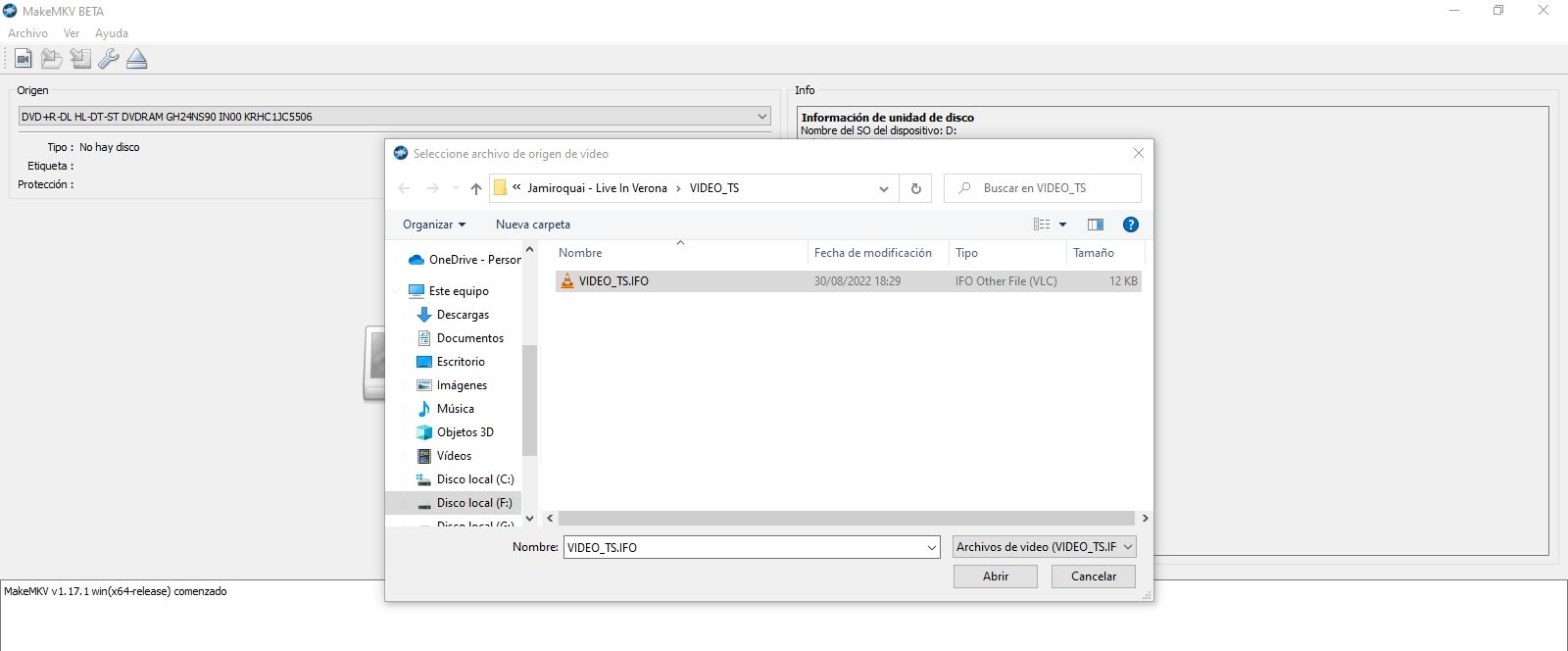
Navega hasta la carpeta en la que tengas tus ficheros de VIDEO_TS, de entre ellos debería hallarse un .ifo que será el que cargaremos en MakeMKV.
El programa se pondrá a analizar la estructura del DVD o Bluray y tras unos instantes te mostrará el contenido que hay en el disco (o, en este caso, la carpeta VIDEO_TS).
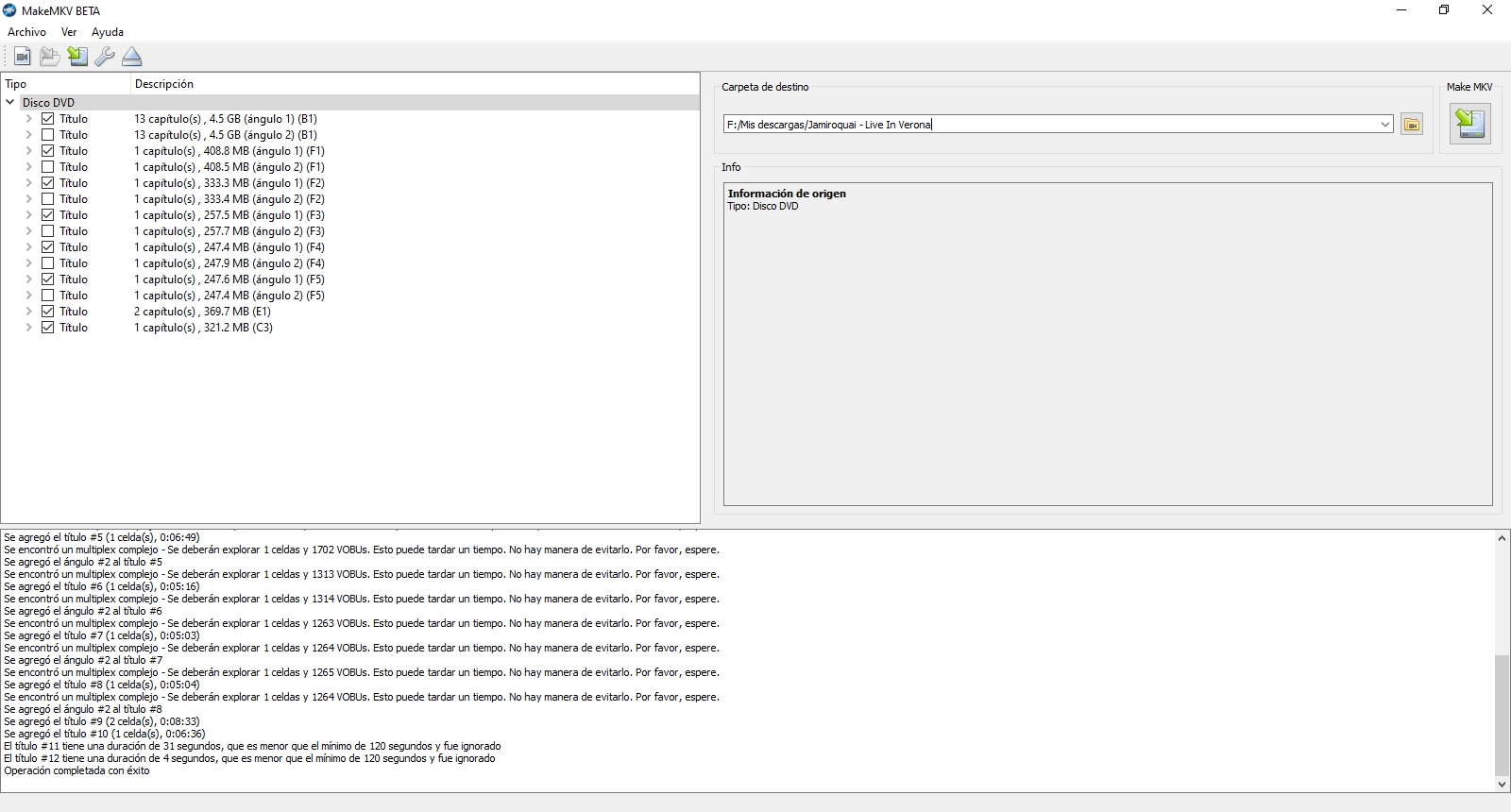
Los contenidos pueden ser, desde la propia película, hasta otros extras que vengan incluidos en el disco, o los diferentes capítulos que haya en él. En el ejemplo que puedes ver en la imagen superior, además de la película principal (en realidad es un concierto), hay disponibles diferentes ángulos de cámara que puedo exportar.
Entonces, bien podemos seleccionar todos los contenidos o solo aquellos que deseemos convertir a MKV. Cuando lo tengamos listo, en la zona derecha tendremos que establecer una carpeta de destino (donde irá a parar nuestro MKV) y finalmente, pulsar en el icono «Make MKV«.
El software comenzará a procesar el archivo y finalmente te devolverá tu película o capítulos completos en formato MKV.

